みなさんこんにちはミケランです。
今回は『空を使ったトランジション Epic Sky Transition』というテーマでお話していきたいと思います。
おしゃれなVlogや映画によく使われている編集なので皆さんも一度は見たことがあるはず!
今回風景の空を利用して他の場面にきりかわるトランジションを作っていきたいと思います。
既存のタイトルは散々使い古されているし外部からインストールしたものよりもこのようなやり方を少しずつアップデートすることで自分の思うような演出が表現できるようになります。
Final Cut Pro Xなら簡単に作ることができるので一緒に学んでいきましょう!
作り方はとてもシンプルでポイントを押さえればとても使いやすくてとても便利なタイトルです。
編集を使った実例
今回の編集を使用した編集例はこちらです。
インストールが必要なプラグイン
プラグインのインストール方法がわからない人はこちらを合わせて見てください。
Final Cut Pro Xにプラグインをインストールする方法!!【エフェクト、トランジション】
今回使用するプラグインは特にありません。
メンインで使用する機能はベーシックなタイトルのみです。
今回は特殊なプラグインは使用せずにFinal Cut Pro Xに最初から備わっている機能のみで編集を進めていきたいと思います。
クリエイティブなタイトル作り方
撮影したクリップを複製して2枚上下にタイムラインを乗せます。
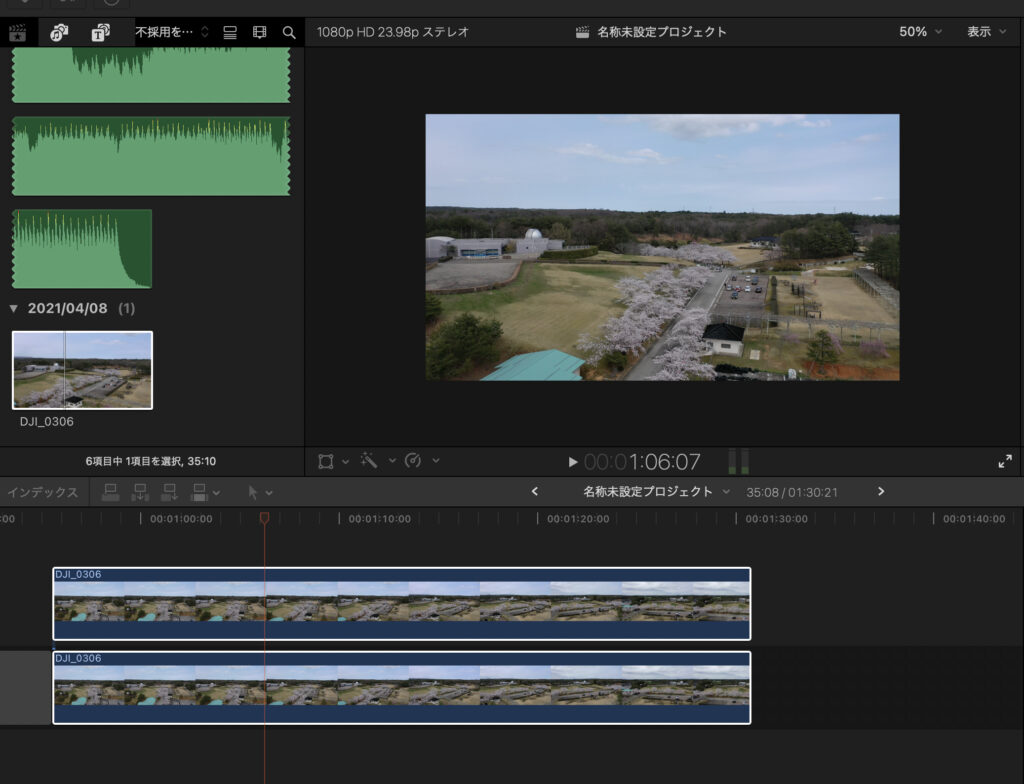
二つのクリップを新規複合クリップで一つにまとめます。
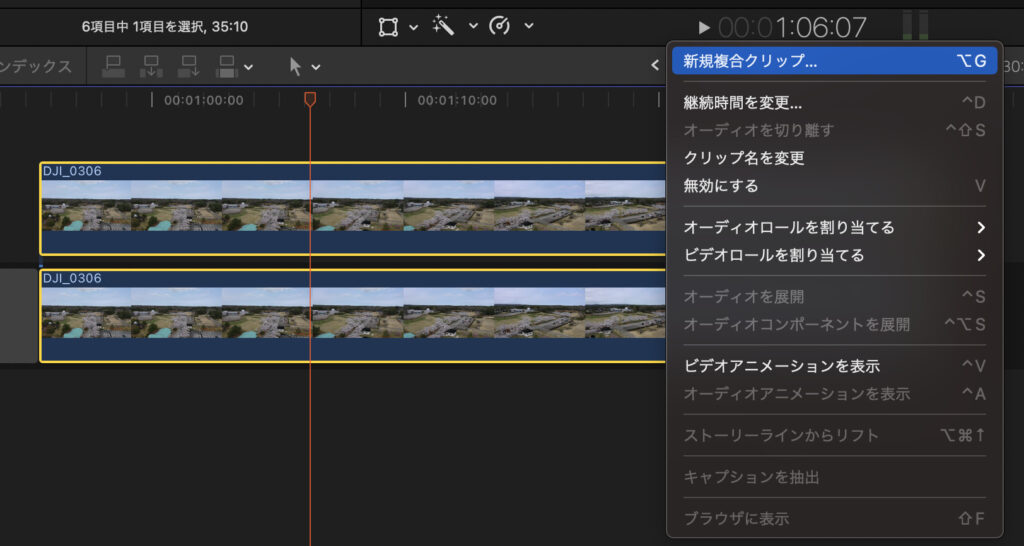
複合したクリップをダブルタップで編集していきます。
ビデオインスペクタから変形→調整を50%に合わせます。
両方のクリップを同じようにインスペクタを調整していきます。
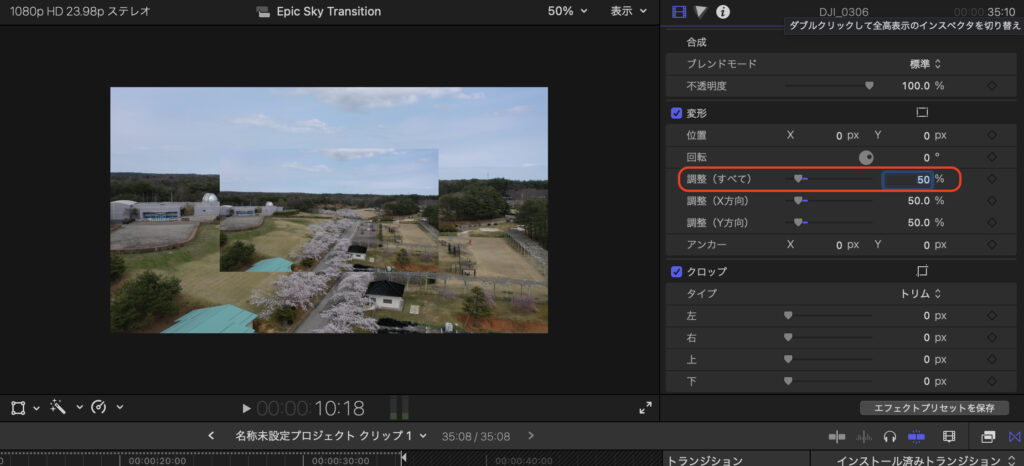
変形タブから上のクリップを180°回転させて空の部分を一致する場所に移動させます。
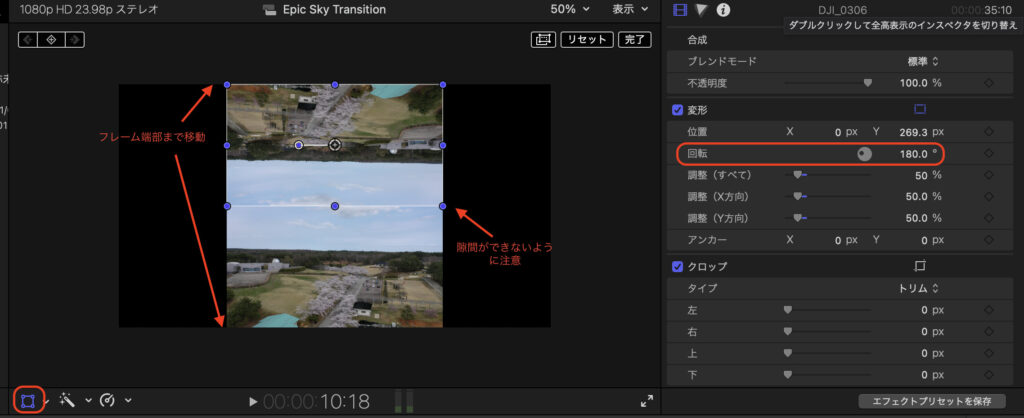
空のクリップを追加し最上部に配置します。
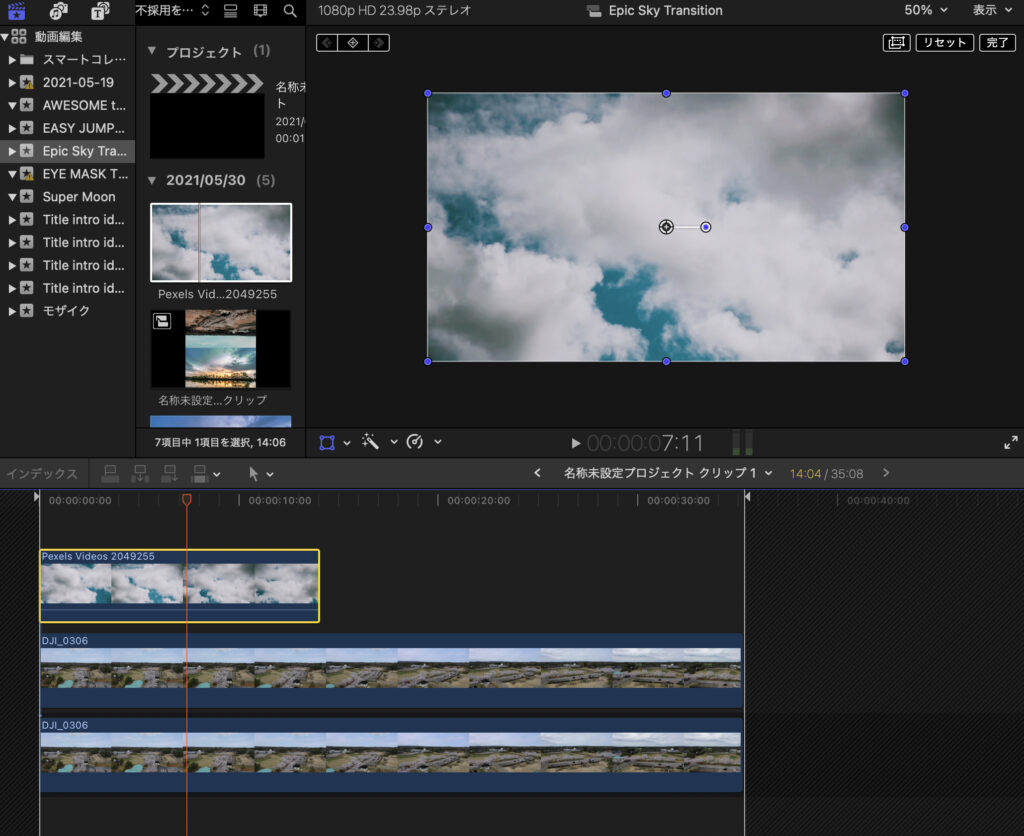
雲クリップの編集
ビデオインスペクタから変形→調整の項目を同じく50%に設定します。
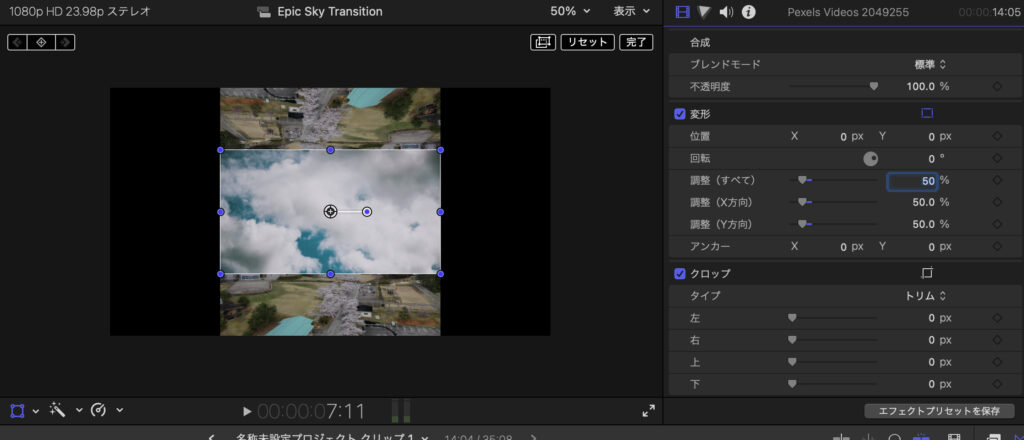
エフェクトの中からルミナンスキーヤーを適用します。
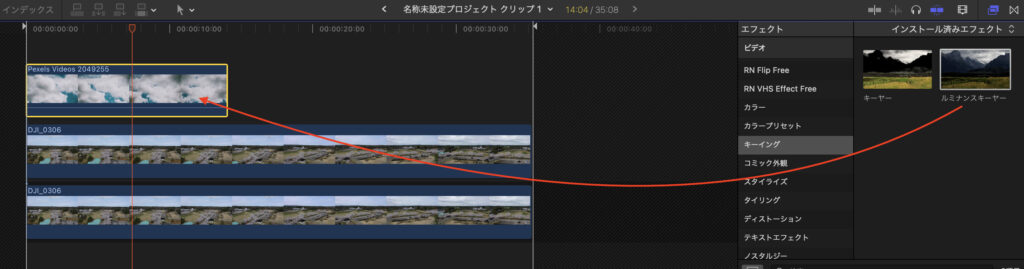
ビデオインスペクタからルミナンスキーヤーの設定を調整します。
空の色やクリップのつなぎ目が目立たないように調整してみて下さい。
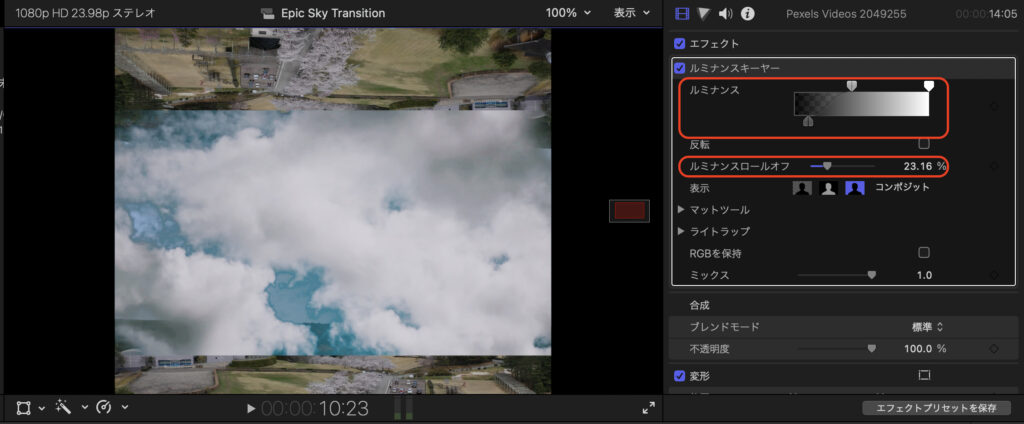
エフェクトの中からシェイプマスクを適用します。
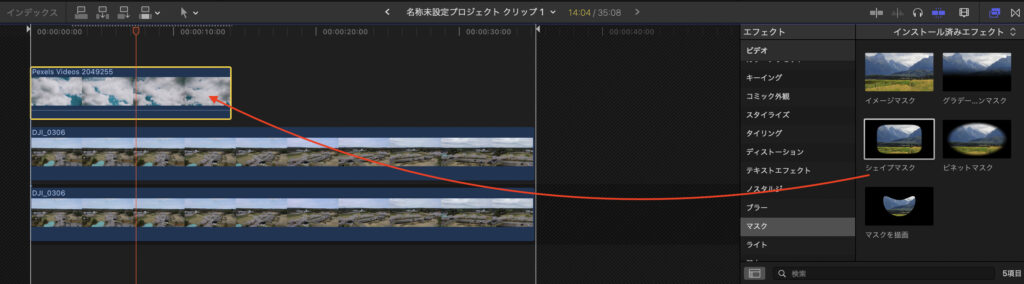
マスキングの大きさとぼかし範囲を自然な位置に調整します。
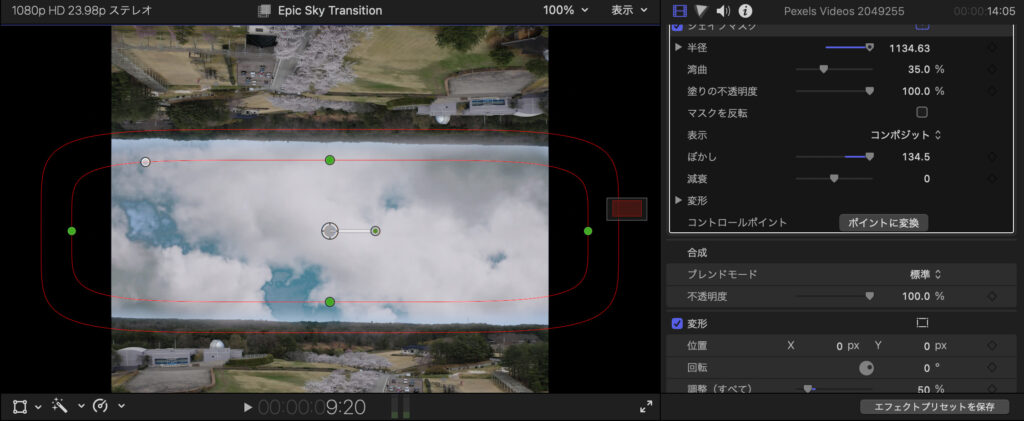
矢印マークをクリックしてイベントのタイムラインに戻ります。
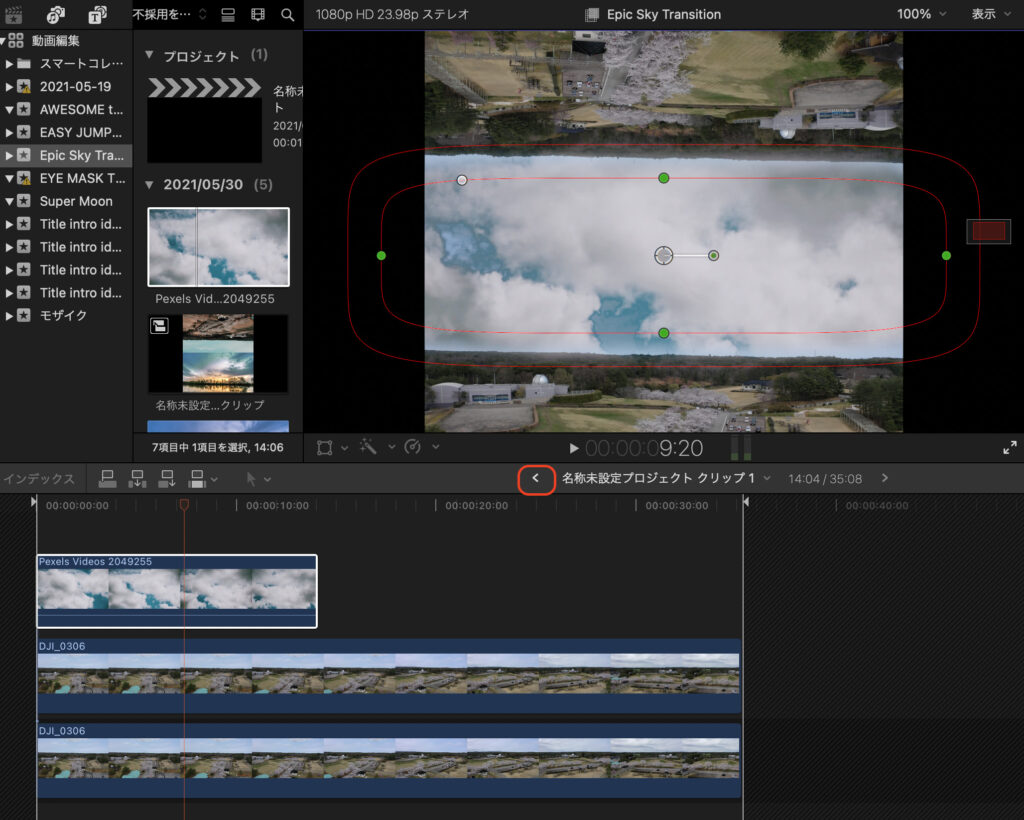
新しく生成したクリップの編集
クリップのスタート部分にカーソルを移動します。
ビデオインスペクタから変形→調整を200%に設定します。
変形タブから一番したの部分にフレームを合わせます。
左上のキーフレームを打ちます。
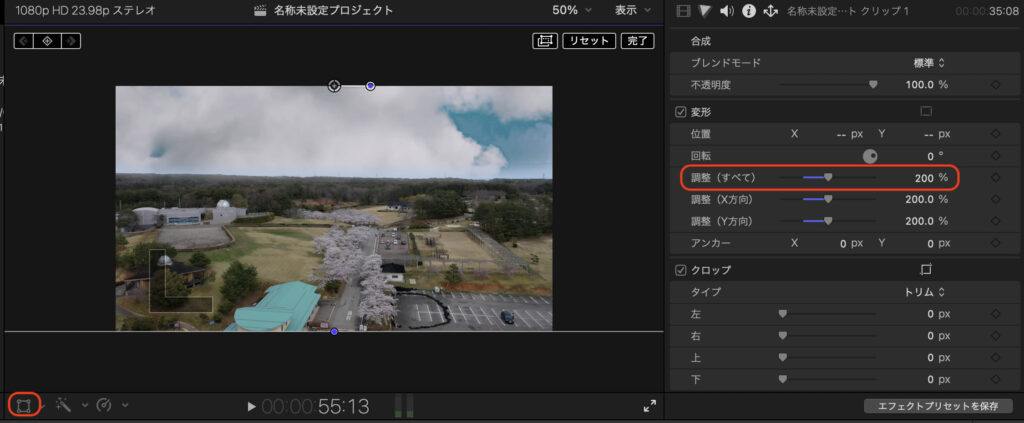
3秒程度フレームを進行させ再度キーフレームを打ちます。
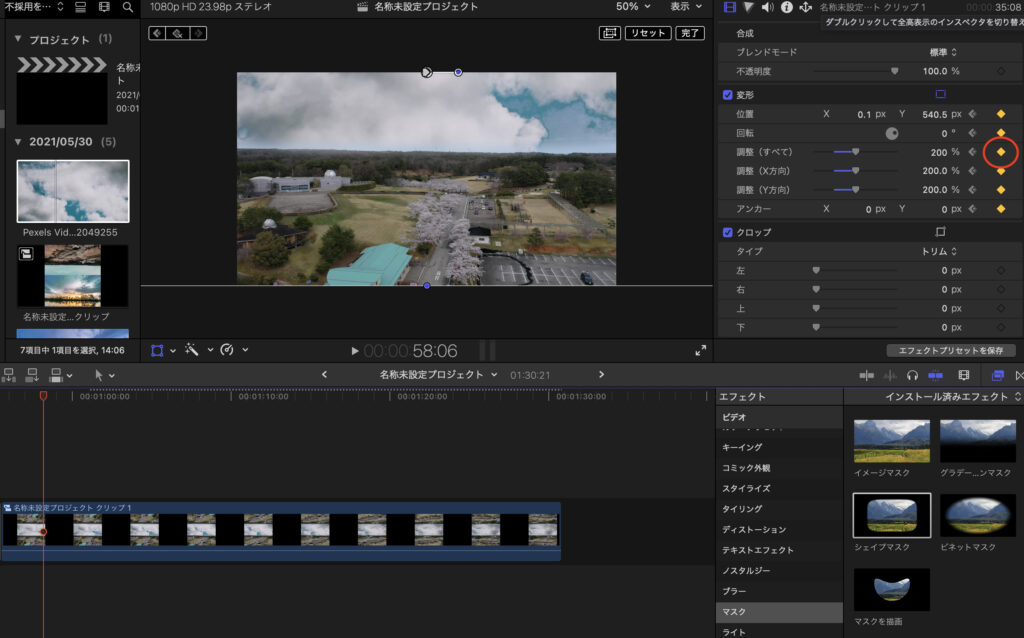
さらに3秒ほど移動させて最上部のフレームにポインタを移動させます。
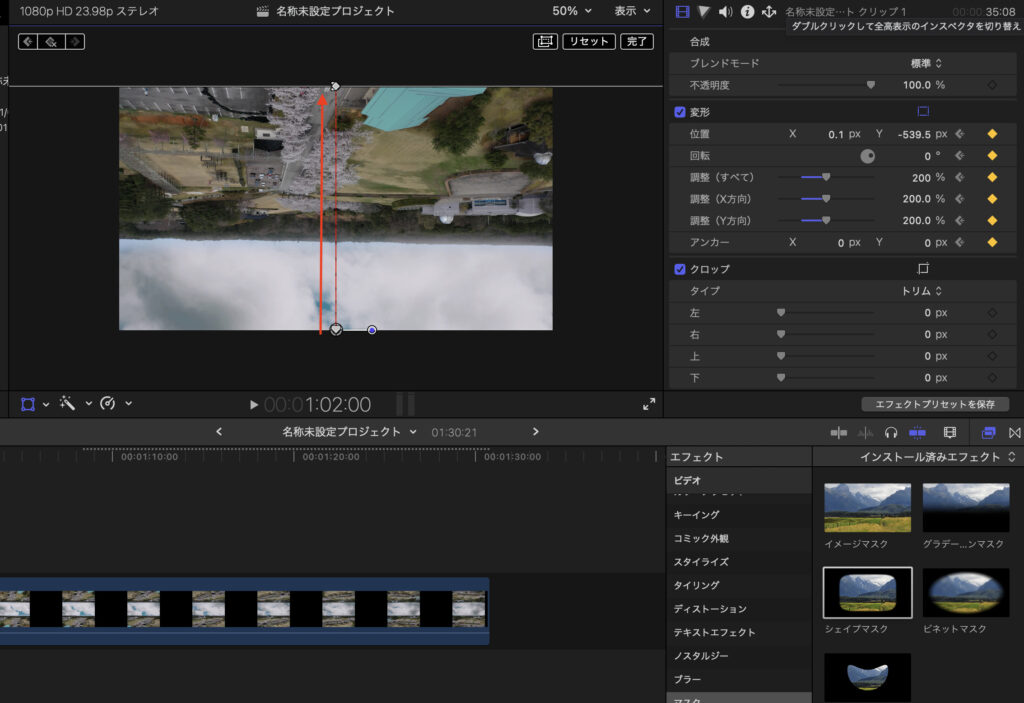
編集作業は以上です。
まとめ
いかがでしたか?
少し手順は多いですが他の編集者とは被らないおしゃれなトランジションです。
ポイントを押さえてしまえば数分で出来てしまうくらいシンプルで簡単です。
基本的に初期エフェクトのみで完結するので初心者にも優しい機能ですね。
前作Title intro ideasシリーズのブロクのリンクはこちらからどうぞ
クリエイティブなイントロタイトルの作り方!#1 -Final Cut Pro X-
クリエイティブなイントロタイトルの作り方!#2 -Final Cut Pro X-
クリエイティブなイントロタイトルの作り方!#3 -Final Cut Pro X-
クリエイティブなイントロタイトルの作り方!#4 -Final Cut Pro X-
クリエイティブなイントロタイトルの作り方!#5 -Final Cut Pro X-
因みに今回のカラーグレーティングは以前の記事でも紹介しているカラーを使用しています。
【記事紹介】
動画の色補正を一瞬でプロ仕様に変える『LUT』プラグイン導入方法【Final Cut Pro X】
動画編集の基本的な参考書
みなさんもぜひ参考にしてみてください。
ではまた。
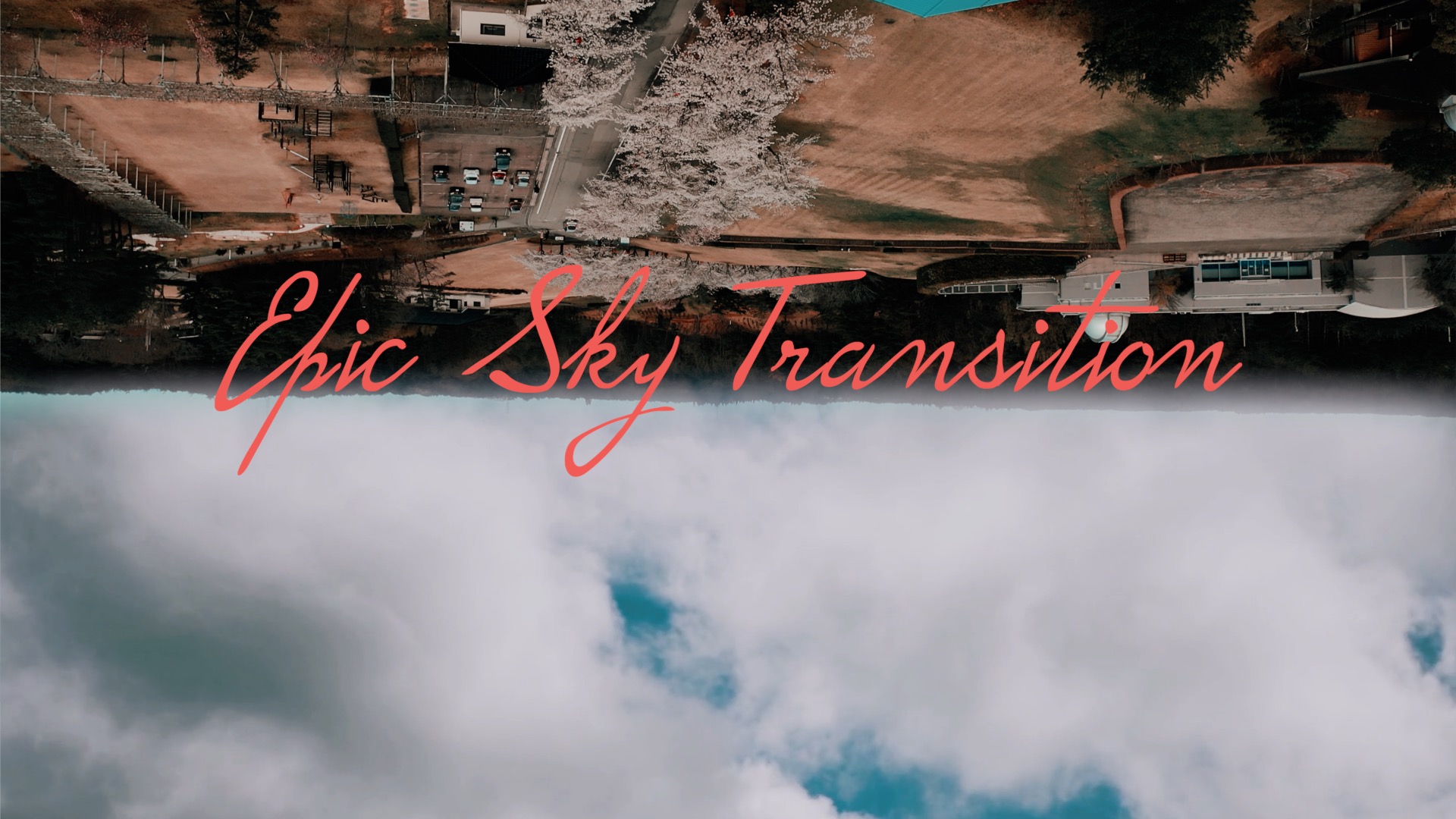



コメント