みなさんこんにちはミケランです。
今回は『特定のカラーを自在に変化させるCOLOR CHANGE EFFECTの作り方』というテーマでお話していきたいと思います。
編集をしていて特定のカラーを変化させたいと思うことありますよね?
空の色はもうちょっと青くしたいなー
メインオブジェクトを強調するために背景の色を薄くしたい!
COLOR CHANGE EFFECTは使えると実際に目で見た光景と全く違った風景を演出することができます。
使い方もとてもシンプルでとても重宝するので今回は一緒にその使い方を学んでいきましょう。
Final Cut Pro Xはプラグインを追加していくことでどんどん使いやすくおしゃれなエフェクトやカラーが簡単に作れるようになります。
今回紹介する『COLOR CHANGE EFFECT』をマスターすることによってプロクオリティのエフェクトがいつでも簡単に引き出すことができますよ!
編集を使った実例
今回の編集を使用した編集例はこちらです。
特別なプラグインのインストールが必要は不要です
今回使用するプラグインは特にありません。
今回は特殊なプラグインは使用せずにFinal Cut Pro Xに最初から備わっている機能のみで編集を進めていきたいと思います。
プラグインのインストール方法がわからない人はこちらを合わせて見てください。
Final Cut Pro Xにプラグインをインストールする方法!!【エフェクト、トランジション】
COLOR CHANGE EFFECTの編集方法
クリップを用意します。
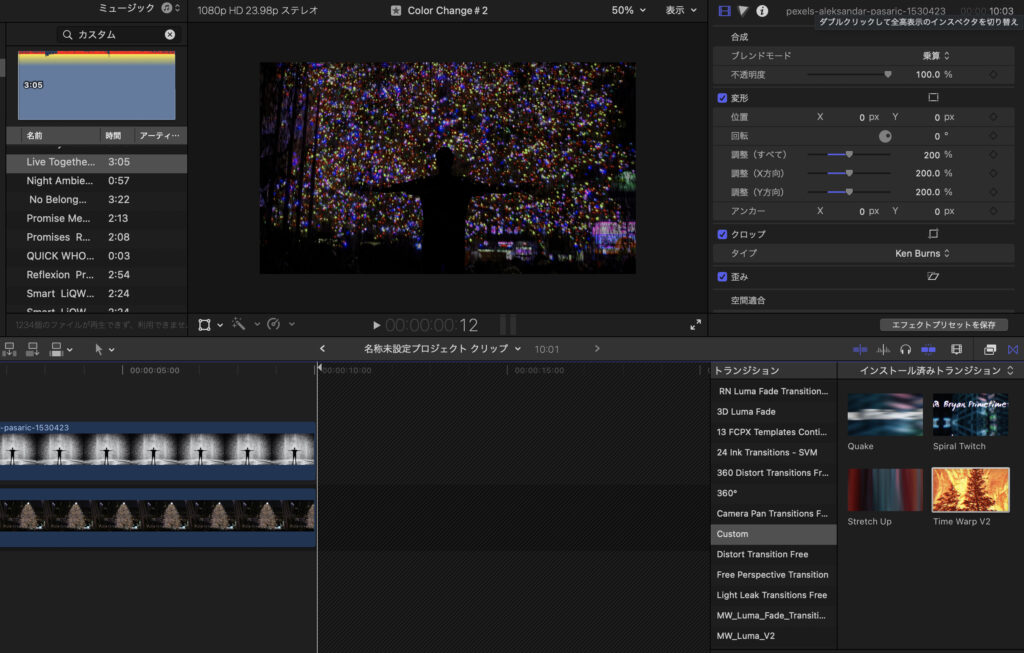
今回カラーをチェンジするのは背景のツリーです。
カラーインスペクタからヒュー/サチュレーションカーブを適用しカラーを調整してコントロールポイントを打ちます。
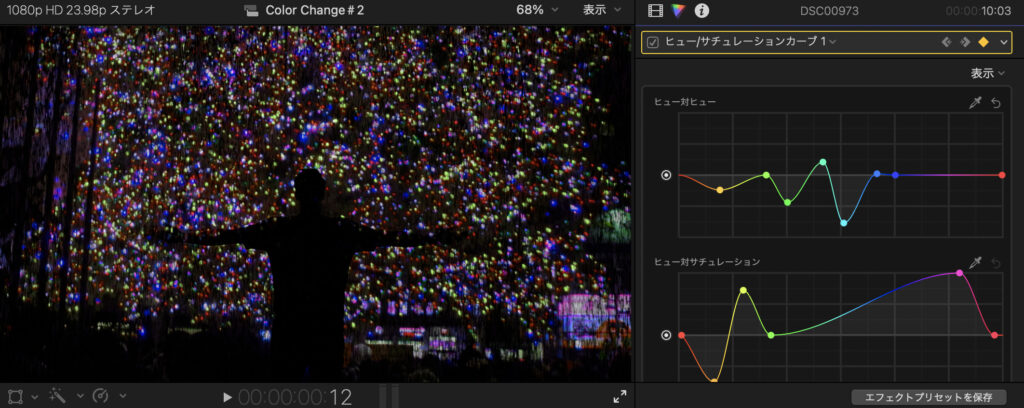
シフトキー+矢印キーでタイムラインを移動しながらカラーを変化させていきます。
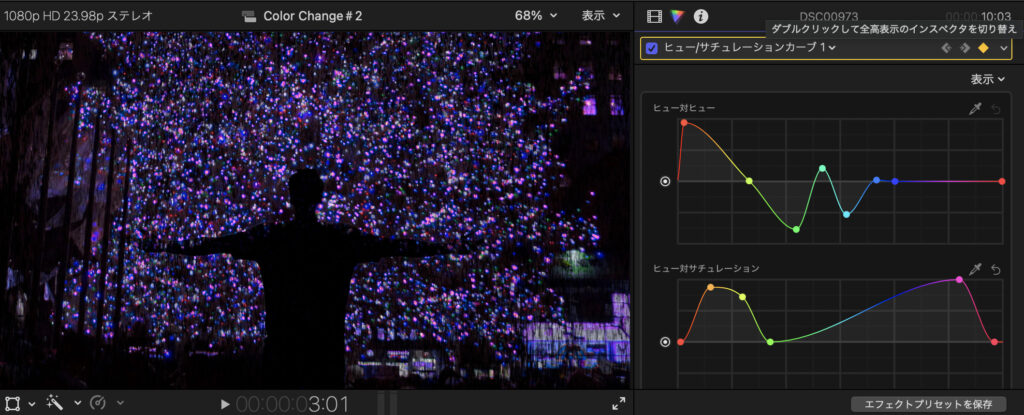
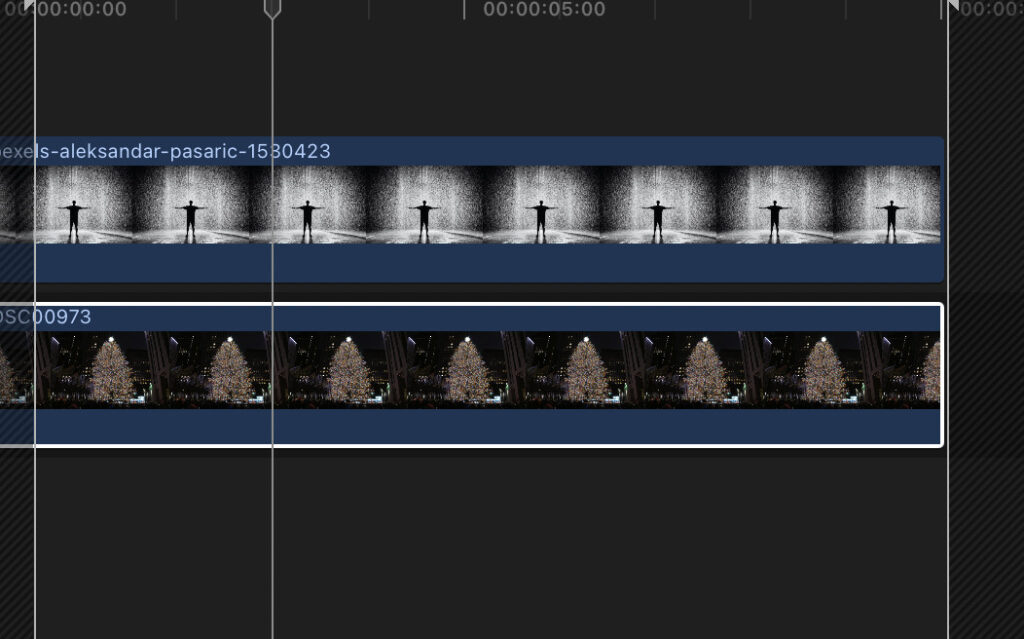
この作業をタイムラインの最終コマまで繰り返していきます。
編集作業は以上です。
まとめ
いかがでしたか?
編集方法もシンプルなのでとても使いやすいですね。
初期エフェクトだけで作れるのでとても初心者にも優しいく使いやすいですね。
また全体のカラーグレーティングをプラグインで調整するという方法もあります。
カラーグレーティングは以前の記事でも紹介してます。
【記事紹介】
動画の色補正を一瞬でプロ仕様に変える『LUT』プラグイン導入方法【Final Cut Pro X】
みなさんもぜひ参考にしてみてください。
前作Creative color ideasシリーズのブログアーカイブリンクはこちらからどうぞ
【初期機能のみで作る】特定のカラーを自由に変化させるCOLOR CHANGE EFFECT-Final Cut Pro X-
ではまた。




コメント