みなさんこんにちはミケランです。
今回は前回に引き続き『クリエイティブなタイトル作り方#2』というテーマでお話していきたいと思います。
おしゃれなVlogや映画にど定番で使われている編集なので皆さんも一度は見たことがあるはず!
Final Cut Pro Xなら簡単に作ることができます。
作り方はとてもシンプルでポイントを押さえればとても使いやすくて便利なタイトルです。
編集を使った実例
今回の編集タイトルを使用した編集例はこちらです。

インストールが必要なプラグイン
プラグインのインストール方法がわからない人はこちらを合わせて見てください。
Final Cut Pro Xにプラグインをインストールする方法!!【エフェクト、トランジション】
今回使用するプラグインは特にありません。
メンインで使用する機能はベーシックなタイトルのみです。
今回は特殊なプラグインは使用せずにFinal Cut Pro Xに最初から備わっている機能のみで編集を進めていきたいと思います。
クリエイティブなタイトル作り方
撮影したクリップをタイムラインを乗せます。
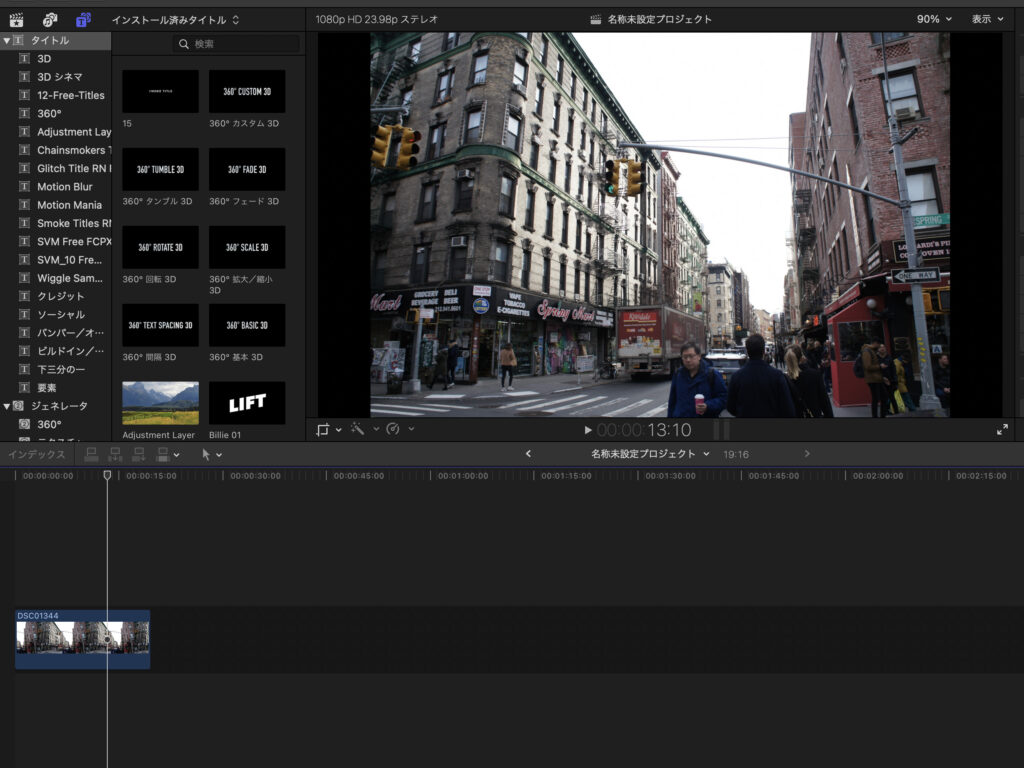
タイトルから基本タイトルを適用します。
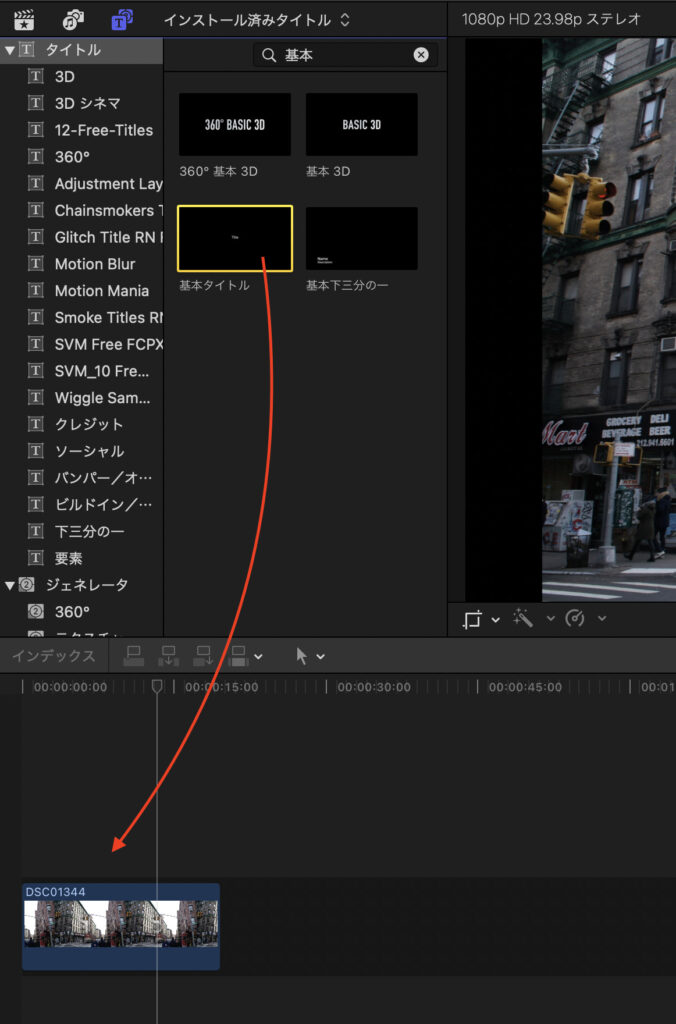
テキストインスペクタから文字情報を編集します。
書体はなるべく太めの方が後々編集しやすいです。
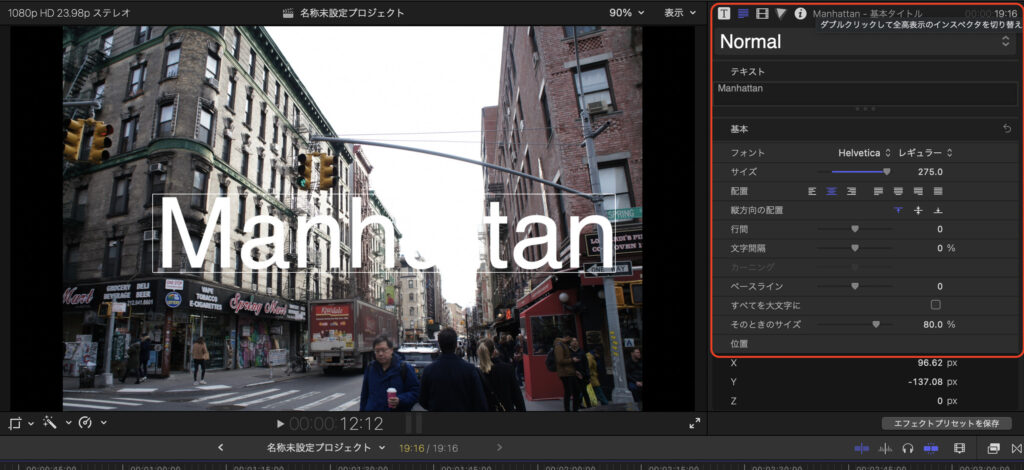
テキストインスペクタの中からフェースを表示してカラーのバランスを編集します。
背景が白いので今回は半透明のブラックを選択しました。
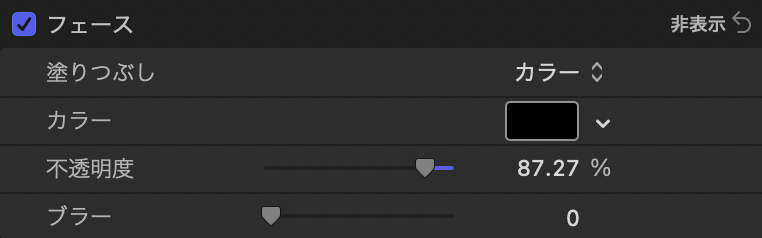
背景に収まるように文字をレイアウトします。
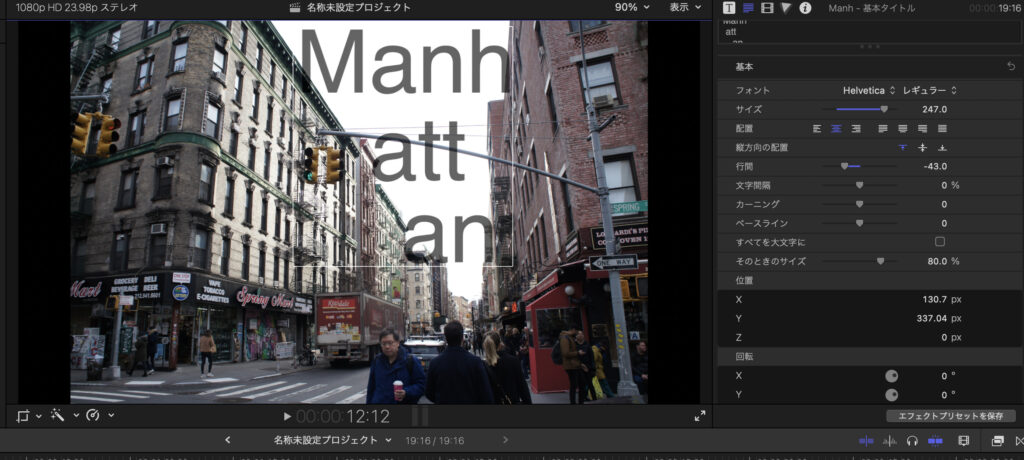
基本タイトルに”マスクを描画”を適用します。
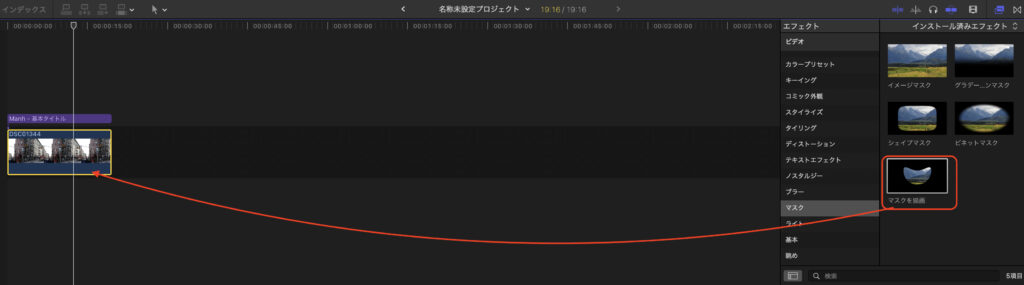
構造物の端部にマスキングを施します。
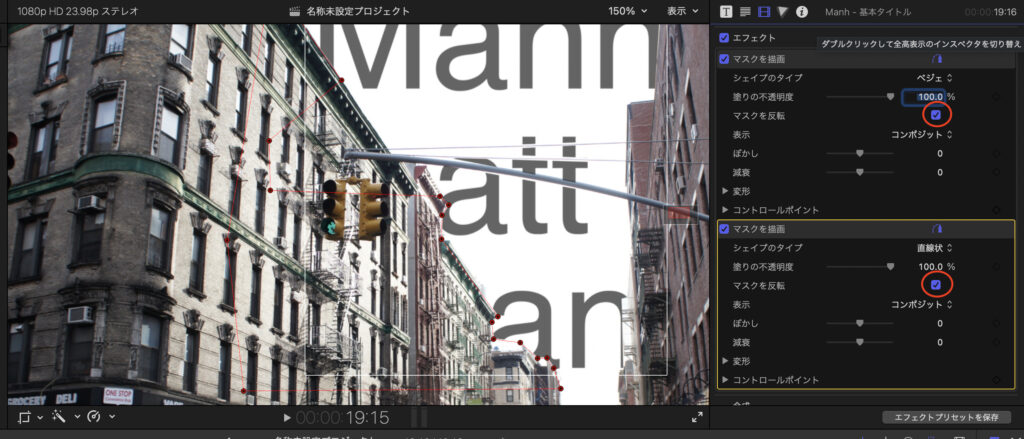
編集作業は以上です。
まとめ
いかがでしたか?
ポイントを押さえてしまえば10分で出来てしまうくらいシンプルで簡単です。
初期エフェクトだけで作れるのでとても初心者にも優しいトランジションですね。
前作Title intro ideas#1のブロクのリンクはこちらからどうぞ
クリエイティブなイントロタイトルの作り方!#1 -Final Cut Pro X-
因みに今回のカラーグレーティングは以前の記事でも紹介している物を使用しています。
【記事紹介】
動画の色補正を一瞬でプロ仕様に変える『LUT』プラグイン導入方法【Final Cut Pro X】
動画編集の基本的な使い方は下の本を参考にしました!
みなさんもぜひ参考にしてみてください。
ではまた。



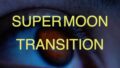
コメント