みなさんこんにちはミケランです。
Final Cut Pro Xはとても便利で使いやすいエフェクトやトランジションが用意されているんですが初期搭載されているものだけでは効率的でなかったりかゆいところに手が届かない事がしばしば。。。
Final Cut Pro Xはプラグインを追加していくことでどんどん使いやすくおしゃれなエフェクトやカラーが簡単に作れるようになります。
前回ご紹介したプラグインのインストールをすればかなり作業効率がアップして動画編集が捗ります!
今回紹介する『LUT』はこのエフェクトやトランジションの色補正版と考えてもらっても構いません。
自分で調整すると色のバランスが不自然になったりして苦手意識が強い方が多いのではないでしょうか?
今回紹介する『LUT』の導入をすることによってプロクオリティののカラーバランスがいつでも簡単に引き出すことができるようになります。
『LUT』のインストール方法
使用したいプラグインをダウンロード
ダウンロードのソース元は人によって様々ですがお使いのGoogle等の検索エンジンで”FCP LUT”などで検索して頂ければ無料のものから有料のものまで様々なLUTデータを見ることができるので気に入ったものをダウンロードします。
今回使用するのは海外動画エディターの中では特に有名なFINAL CUT PLUGSというサイトを使用して行きたいと思います。
僕もこちらのサイトはかなりヘビーユースさせてもらっているサイトの一つです。
こちらのサイトでは様々なエフェクト、トランジション、LUTをダウンロードすることができます。
無料のものから有料のものまで幅広くラインナップされていますが無料プラグインでも十分オシャレでかっこいい高クオリティなエフェクトをダウンロードできますよ!
今回はこちらのフリーティールとレッドLUTのインストールを行っていきます
ほしいエフェクトを選択して無料でダウンロードをクリックします。
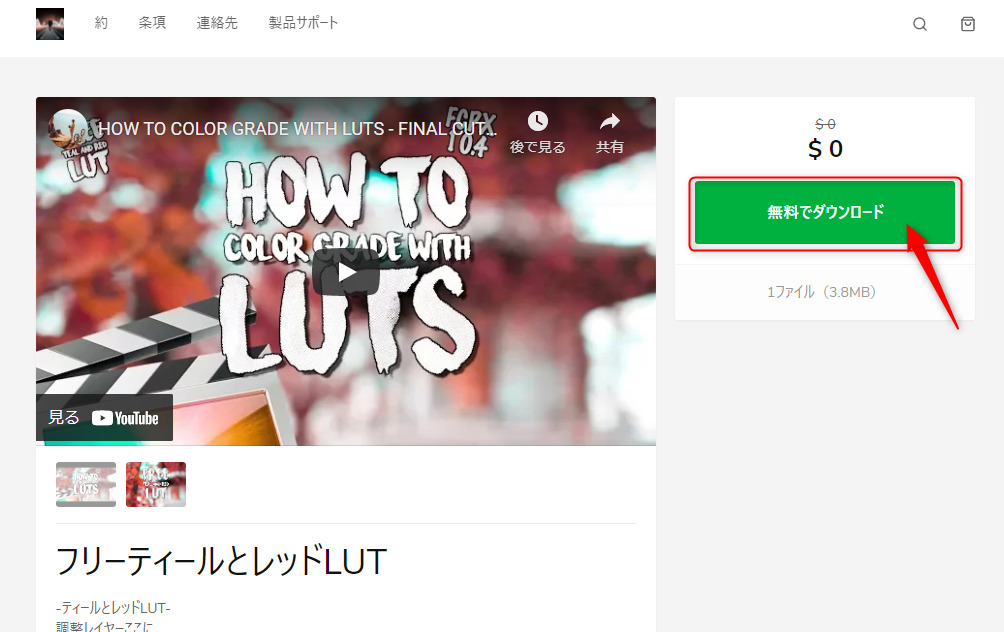
チェックアウト画面でメールアドレス、国、状態?(都道府県)を入力し”同意します”にチェックを入れて”継続する”を選択します。
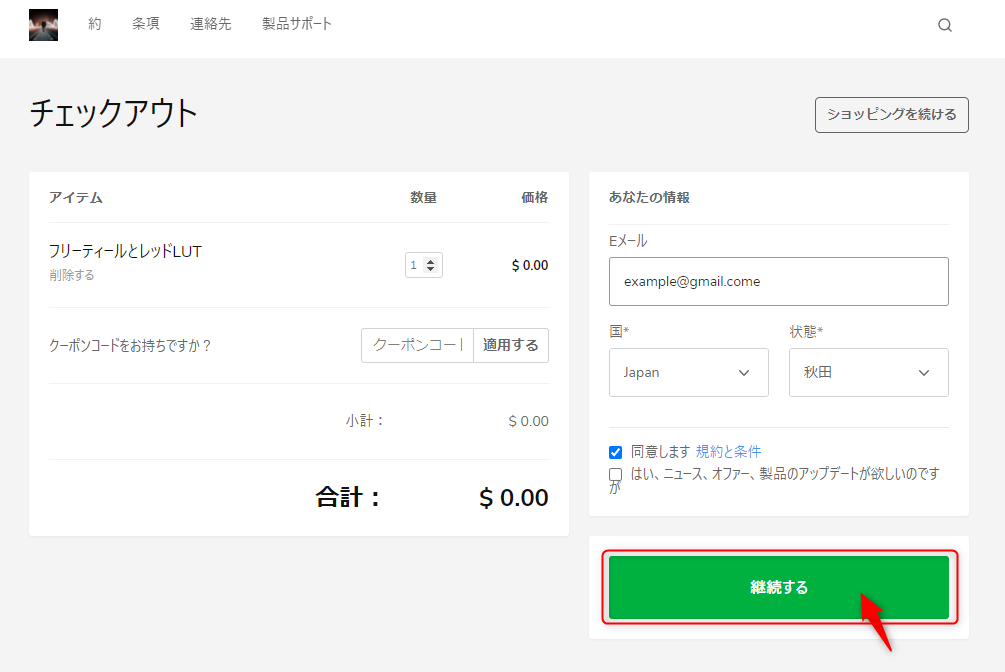
このような画面が表示されたら登録したメールアドレスにダウンロード用のメールが転送されます。

メール(英語)が届いたら文章の最下部にあるView your orderボタンをクリックするとダウンロード
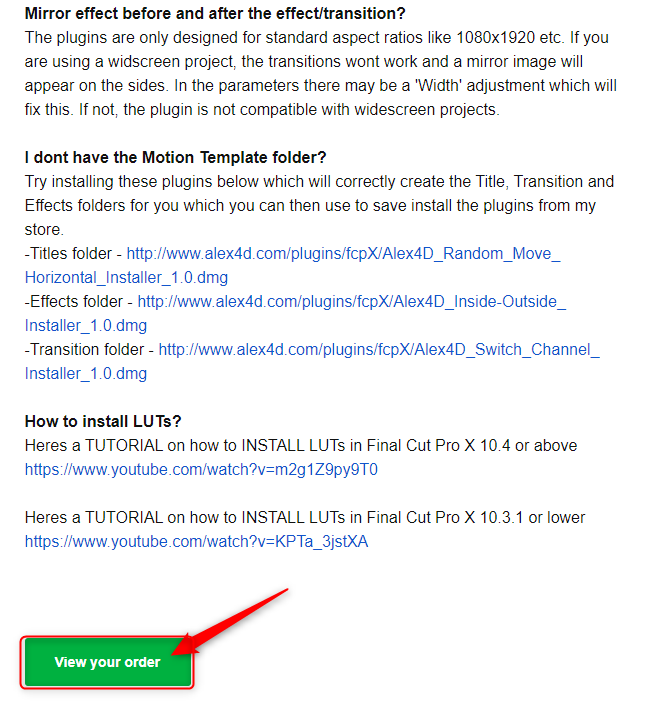
ダウンロードボタンをクリックしてデータをダウンロードします。
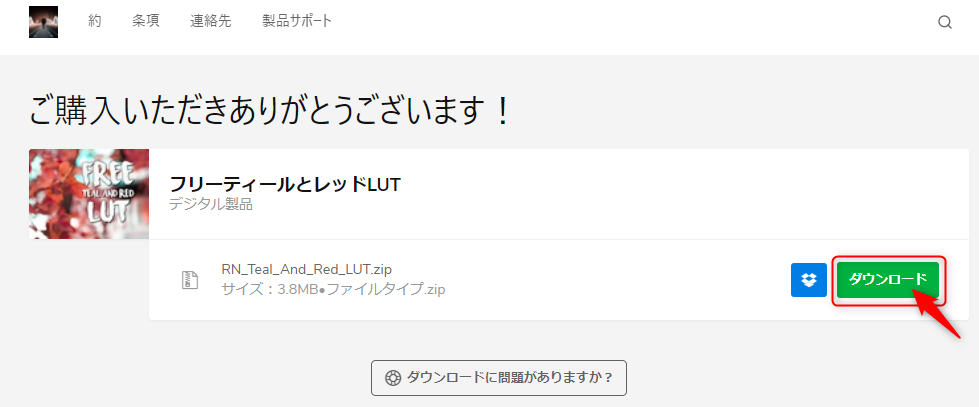
ダウンロードしたデータを解凍
ダウンロードからzipファイルを選択して解答します
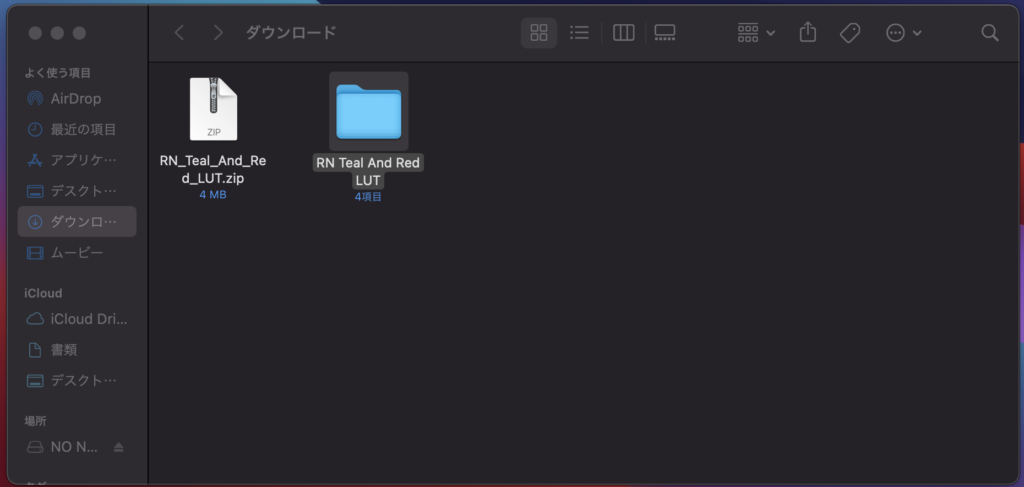
任意のフォルダに保存
任意のフォルダに移動します
今回はデスクトップに保存します。
保存容量を軽くしたい場合は保存先をHDなどにしても問題なく動きます。
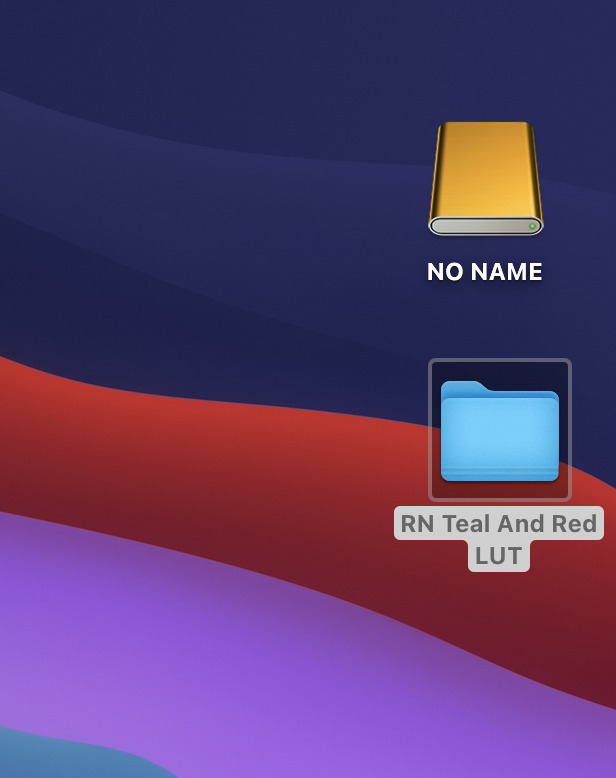
Final Cut Pro Xを立ち上げてエフェクトが追加せれていることを確認します。
まずエフェクトタブから『カスタムLUT』を選択します
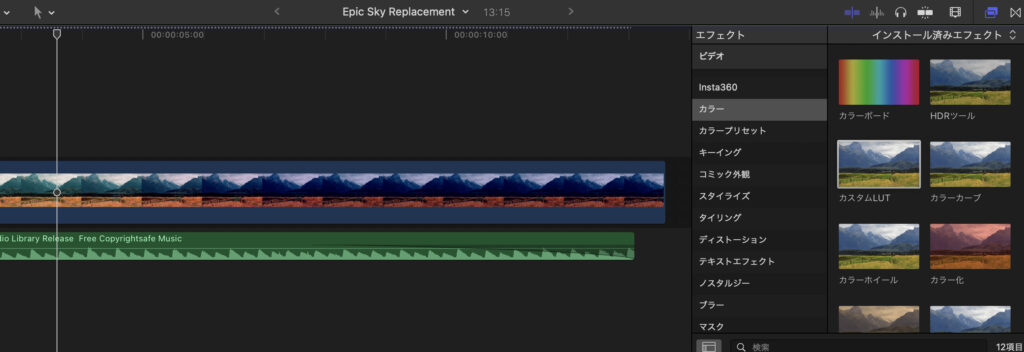
カスタムLUT設定画面から『カスタムLUTを選択』を選択しデスクトップに保存したLUTを開きます。
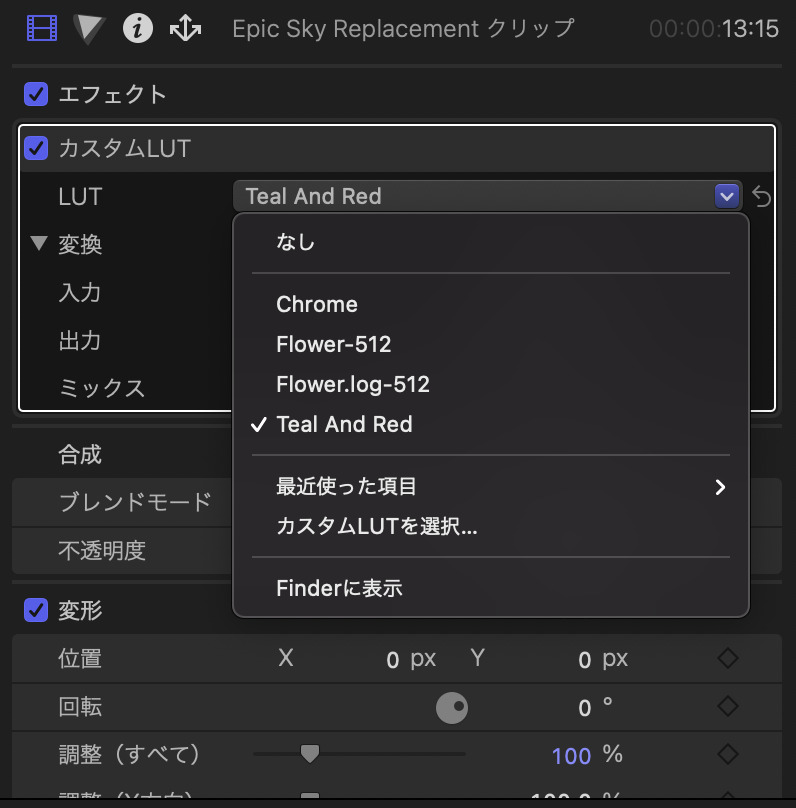
まとめ
いかがでしたか?
とても簡単に高クオリティな『LUT』プラグインが手軽にゲットできました。
因みに今回の『LUT』プラグインで作った動画がこちらです。
エフェクトがかかっていても自然な色を保持するのは見た目以上に技術を要するので難しい部分ですが『LUT』を導入したおかげでこちらの映像に使用した色補正時間は5分程度でした。
細かいテクニックなどは動画編集タブから各エフェクトの記事を参考にしてみてください
銀河瞬く星空に飲み込まれるEpic Sky Replacement の作り方解説【Final Cut Pro X】
みなさんもぜひ参考にしてみてください。
ではまた。



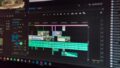
コメント