みなさんこんにちはミケランです。
今回は『キーヤーエフェクトを使った景色を透過させる映像の作り方』というテーマでお話していきたいと思います。
おしゃれなVlogや映画によく使われているような編集なので皆さんも一度は見たことがあるはず!
今回はキーヤーエフェクトを使用して背景と主題を両方とも透過させる演出を動画編集で作っていきたいと思います。
このようなやり方を少しずつアップデートすることで自分の思うような演出が表現できるようになりますよ!
Final Cut Pro Xなら簡単に作ることができるので一緒に学んでいきましょう!
作り方はとてもシンプルでポイントを押さえればとても使いやすくてとても便利なタイトルです。
編集を使った実例
今回の編集を使用した編集例はこちらです。
インストールが必要なプラグイン、素材クリップ
サンプルクリップはこちらからダウンロードできます。
メンインで使用する機能はベーシックなキーイング機能のみです。
プラグインのインストール方法がわからない人はこちらを合わせて見てください。
Final Cut Pro Xにプラグインをインストールする方法!!【エフェクト、トランジション】
キーヤーエフェクトの編集方法
編集したいクリップをタイムラインに乗せます。
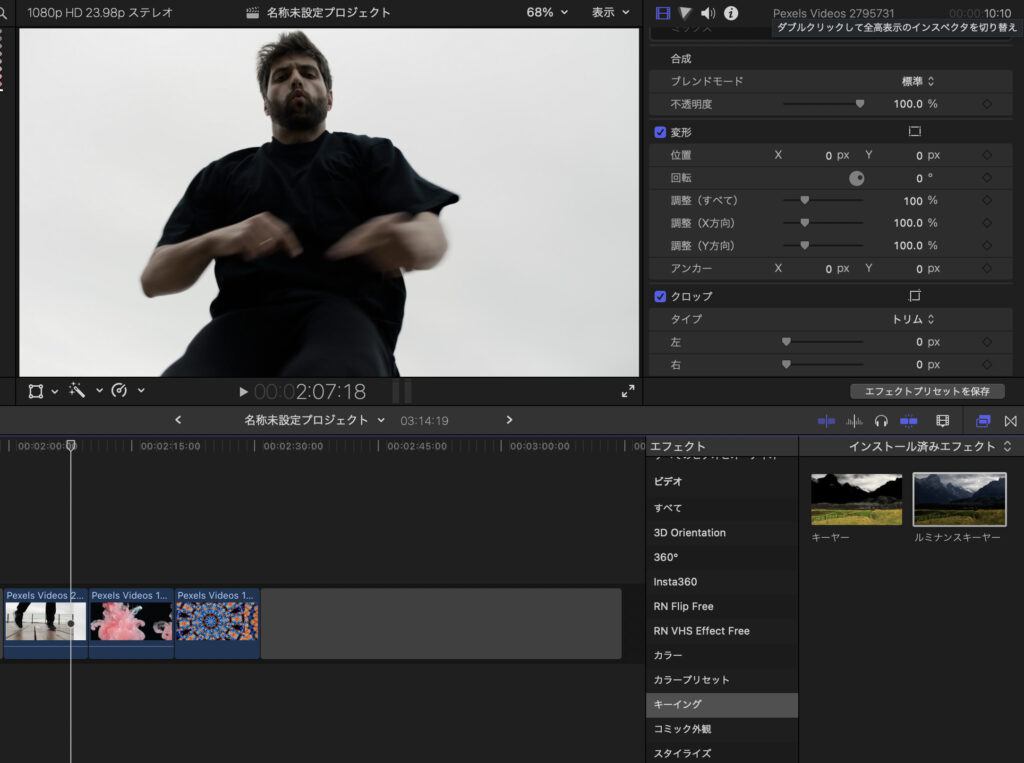
今回使用するのはこの3つのクリップです。各クリップは下の名称で識別します。

ダンスクリップ

アートクリップ1
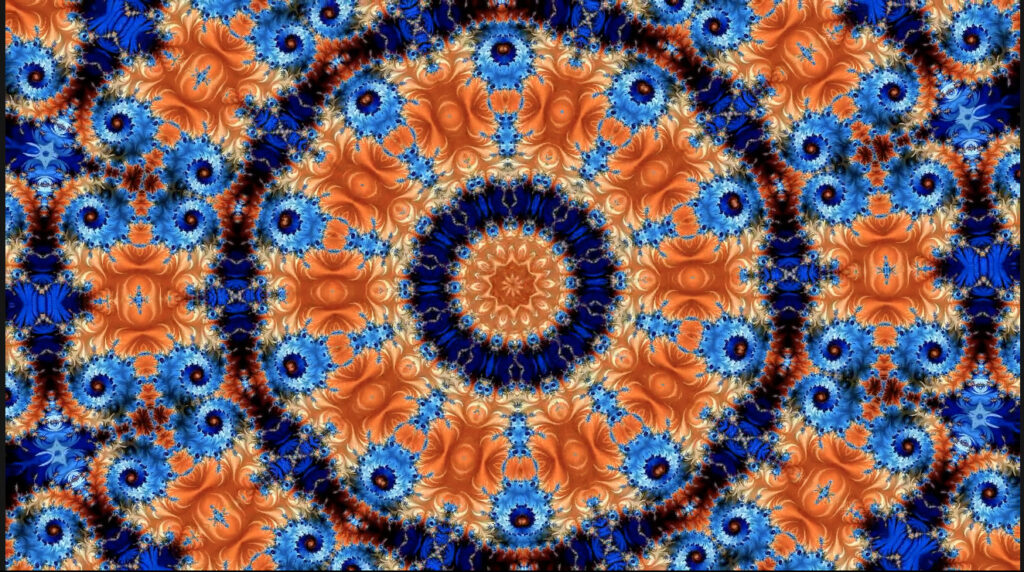
アートクリップ2
ダンスクリップに『ルミナンスキーヤー』を適用します。
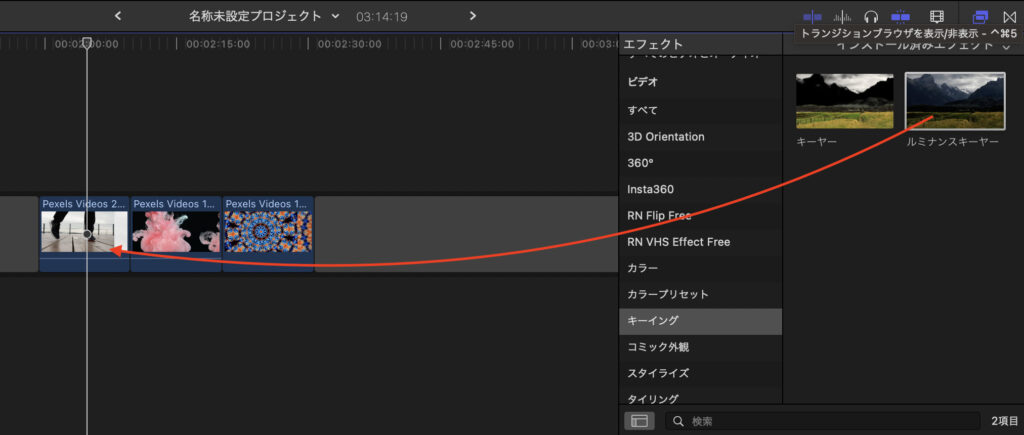
ビデオインスペクタの編集をします。
反転にチェックを入れて、表示をマットに変更します。
ルミナンスゲージを使って透過させたい部分とそうでない部分がくっきりと分かれるように調整を加えます。
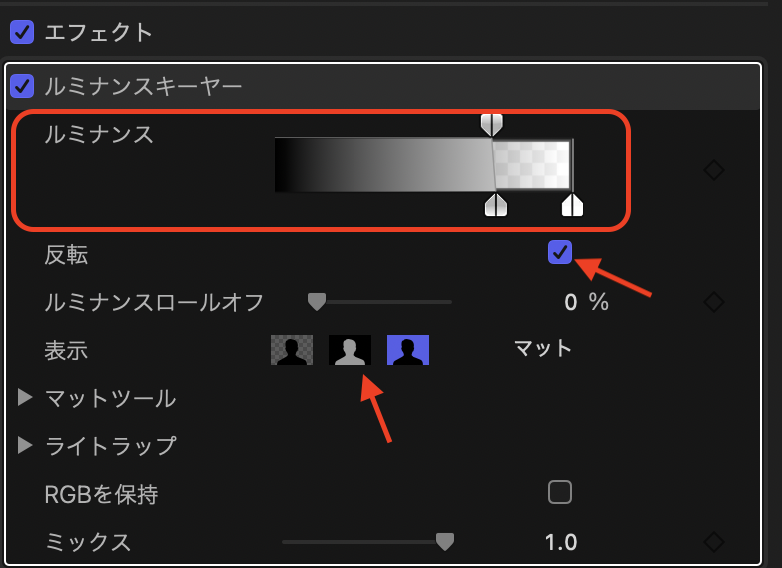
表示をコンポジットに戻します。
アートクリップ2をダンスクリップの下に配置します。
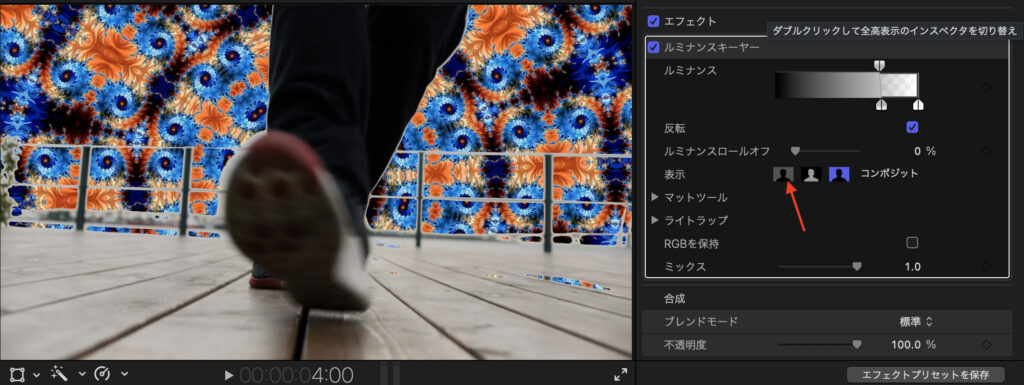
ダンスクリップとアートクリップ2を選択し右クリック、新規複合クリップを適合します。
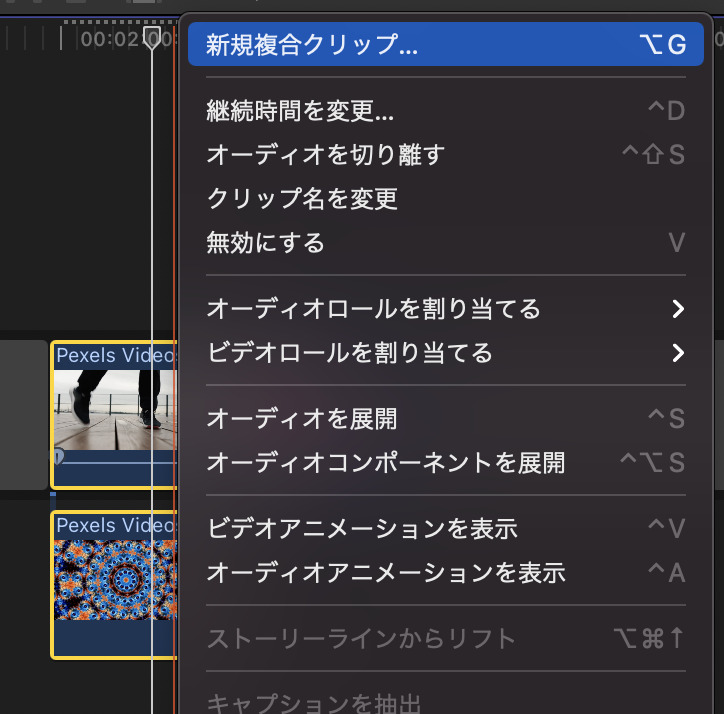
ダンスクリップをさらにもう1枚タイムラインに乗せます。
エフェクトブラウザから『キーヤー』を適用します。
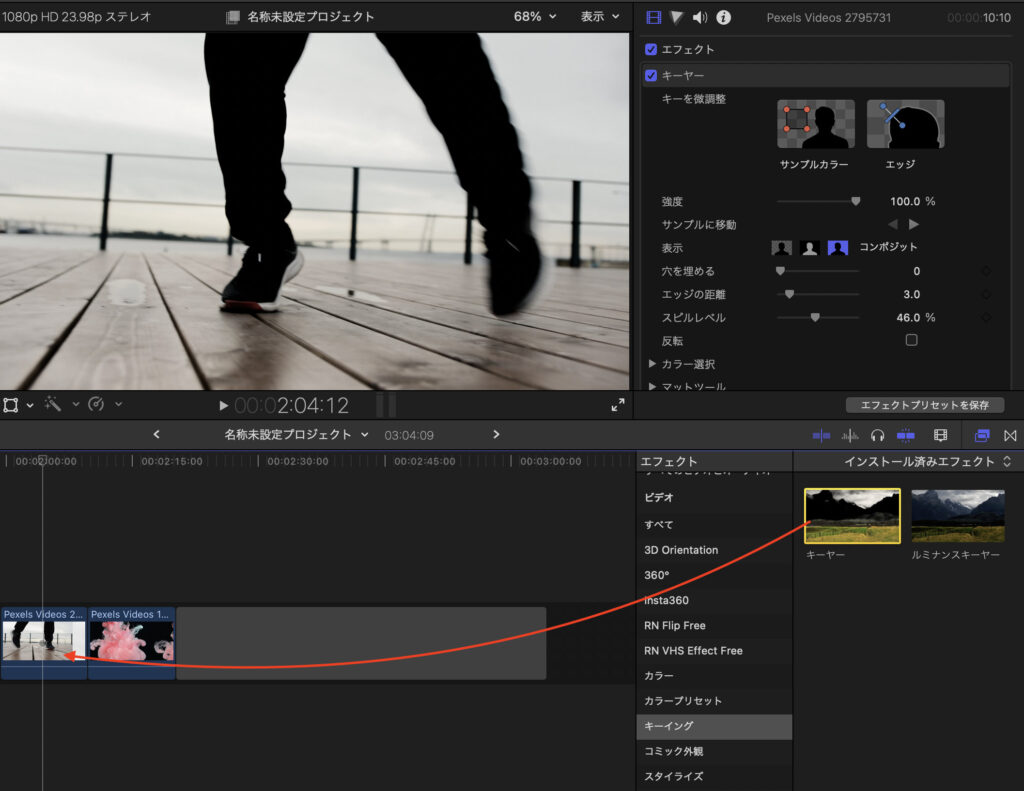
アートクリップ1をダンスクリップの下に配置します。
先ほどと同様にダンスクリップとアートクリップ1を新規複合クリップを適用します。
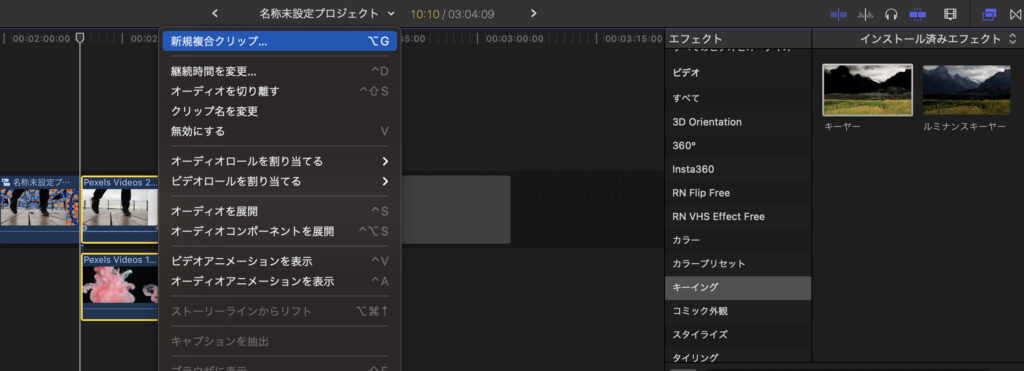
二つの新規複合クリップが完成しました。
前半に作成したものを”新規1”後者を”新規2”と呼びます。
新規2に『ルミナンスキーヤー』を適用し今度は背景を抜き取るようにルミナンスゲージを調整していきます。
※調整の際は表示をマットに変更するとわかりやすいです。
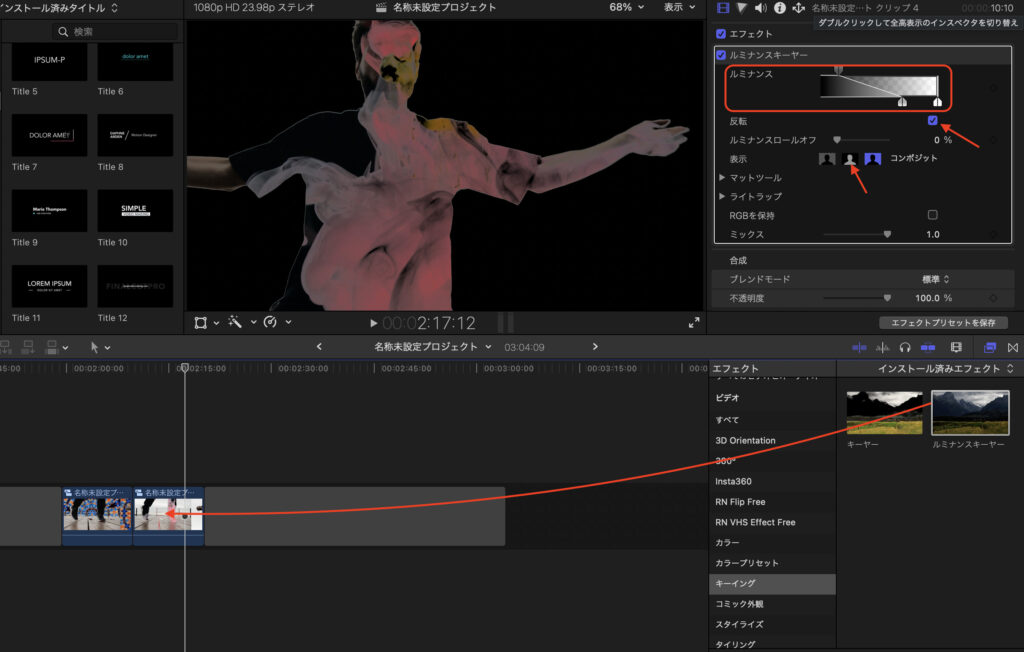
”新規1”の上に”新規2”を配置してクリップを重ねます。
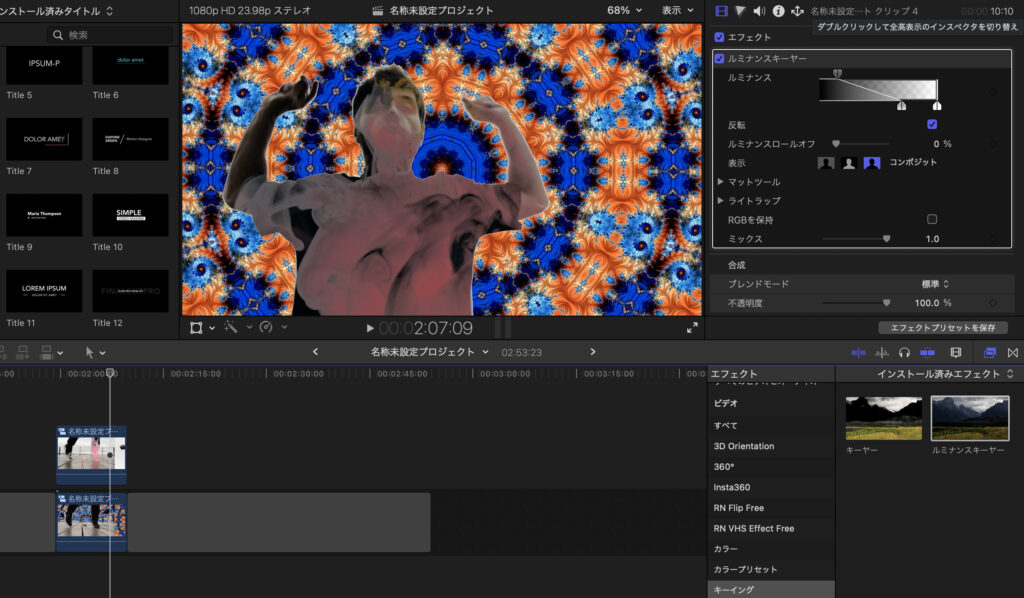
編集作業は以上です。
まとめ
いかがでしたか?
とてもシンプルでおしゃれなエフェクトですね。
現実の映像とは異なる面白くおしゃれな映像になりますね。
前作Creative Keyer ideasシリーズのブログリンクはこちらからどうぞ
キーヤーエフェクトを使った景色を透過させる映像の作り方#9-Final Cut Pro X-
キーヤーエフェクトを使った景色を透過させる映像の作り方#8-Final Cut Pro X-
キーヤーエフェクトを使った景色を透過させる映像の作り方#7-Final Cut Pro X-
キーヤーエフェクトを使った景色を透過させる映像の作り方#6-Final Cut Pro X-
キーヤーエフェクトを使った景色を透過させる映像の作り方#5-Final Cut Pro X-
キーヤーエフェクトを使った景色を透過させる映像の作り方#4-Final Cut Pro X-
キーヤーエフェクトを使った景色を透過させる映像の作り方#3-Final Cut Pro X-
キーヤーエフェクトを使った景色を透過させる映像の作り方#2-Final Cut Pro X-
キーヤーエフェクトを使った景色を透過させる映像の作り方-Final Cut Pro X-
今回のカラーグレーティングは以前の記事でも紹介しているカラーを使用しています。
【記事紹介】
動画の色補正を一瞬でプロ仕様に変える『LUT』プラグイン導入方法【Final Cut Pro X】
動画編集の基本的な参考書
みなさんもぜひ参考にしてみてください。
ではまた。




コメント