みなさんこんにちはミケランです。
今回は『キーヤーエフェクトを使った景色を透過させる映像の作り方』というテーマでお話していきたいと思います。
おしゃれなVlogや映画によく使われているような編集なので皆さんも一度は見たことがあるはず!
今回はキーヤーエフェクトを使用してタイトルを表現する演出を動画編集で作っていきたいと思います。
このようなやり方を少しずつアップデートすることで自分の思うような演出が表現できるようになりますよ!
Final Cut Pro Xなら簡単に作ることができるので一緒に学んでいきましょう!
作り方はとてもシンプルでポイントを押さえればとても使いやすくてとても便利なタイトルです。
編集を使った実例
今回の編集を使用した編集例はこちらです。
インストールが必要なプラグイン
プラグインのインストール方法がわからない人はこちらを合わせて見てください。
Final Cut Pro Xにプラグインをインストールする方法!!【エフェクト、トランジション】
今回使用しているプラグインはこちらからダウンロードできます。
サンプルクリップはこちらからダウンロードできます。
メンインで使用する機能はベーシックなマスキング機能のみです。
今回は特殊なプラグインは使用せずにFinal Cut Pro Xに最初から備わっている機能のみで編集を進めていきたいと思います。
キーヤーエフェクトの編集方法
編集したいカットをタイムラインに乗せます。
今回使うのは以下のタイトルと海クリップです。
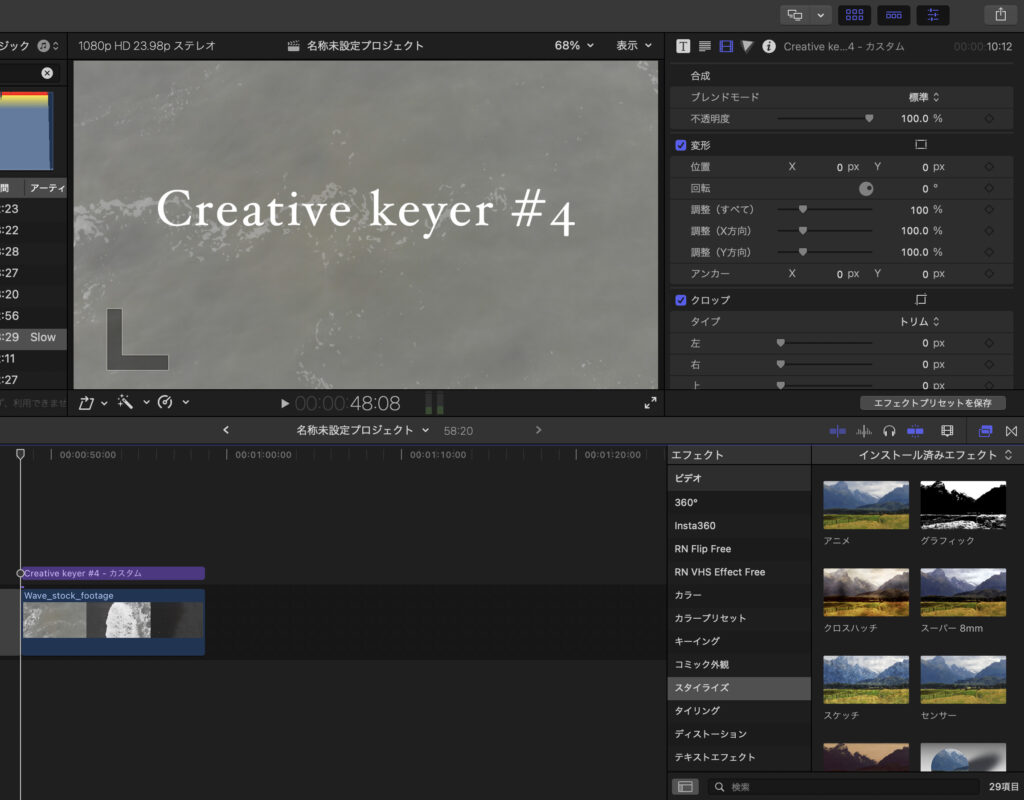
海のクリップをコピー(Command+C)、ペースト(Command+V)でコピークリップを最上部に配置して、エフェクトブラウザから『ルミナンスキーヤー』を適用します。
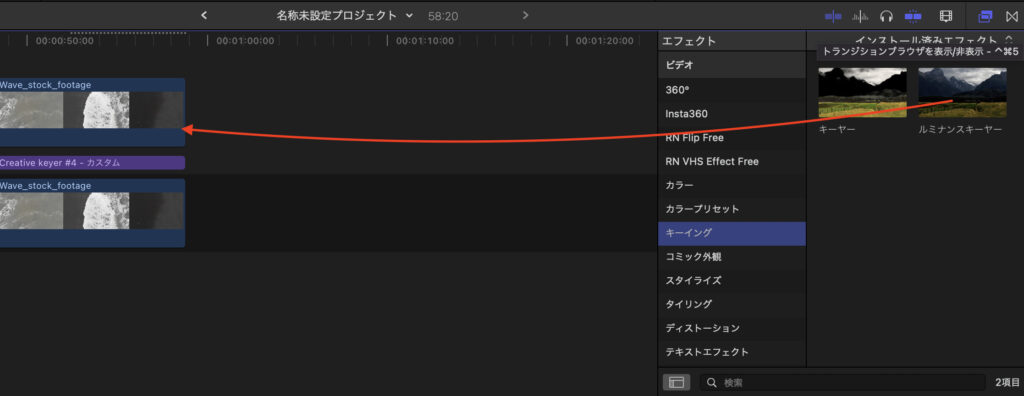
ビデオインスペクタからルミナンスキーヤーを調整していきます。
今回は波の部分から文字が出現するような映像を表現したいので文字が見える部分で
ルミナンスの調整を行いキーフレームを打ちます。
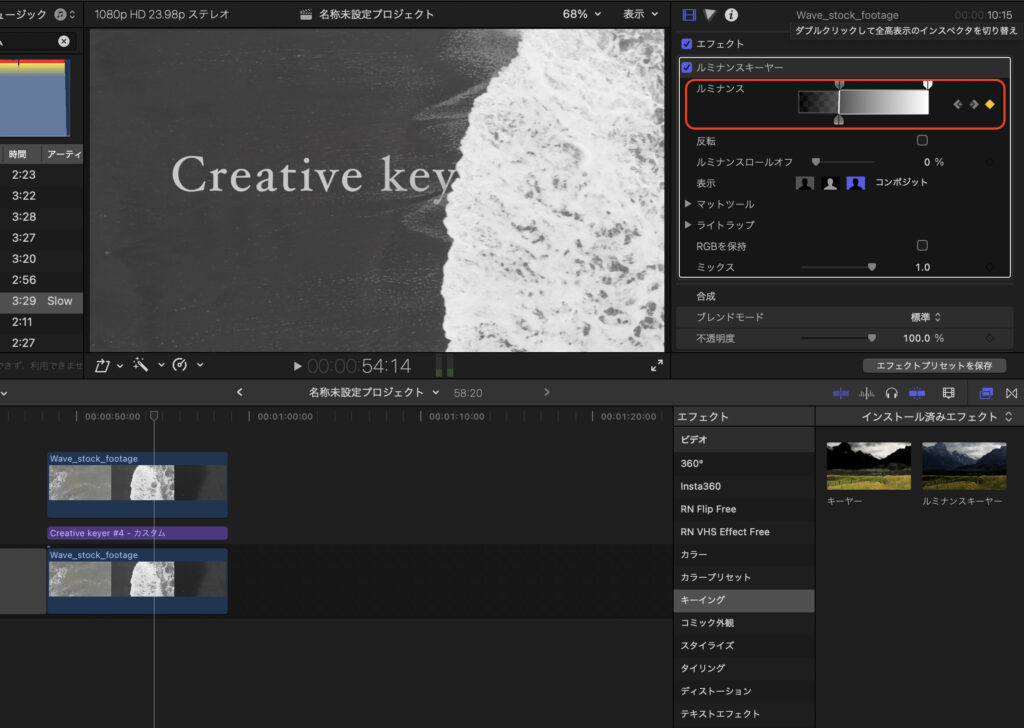
海の部分で文字が浮き出ることがあるので全体をチェックしてみましょう。
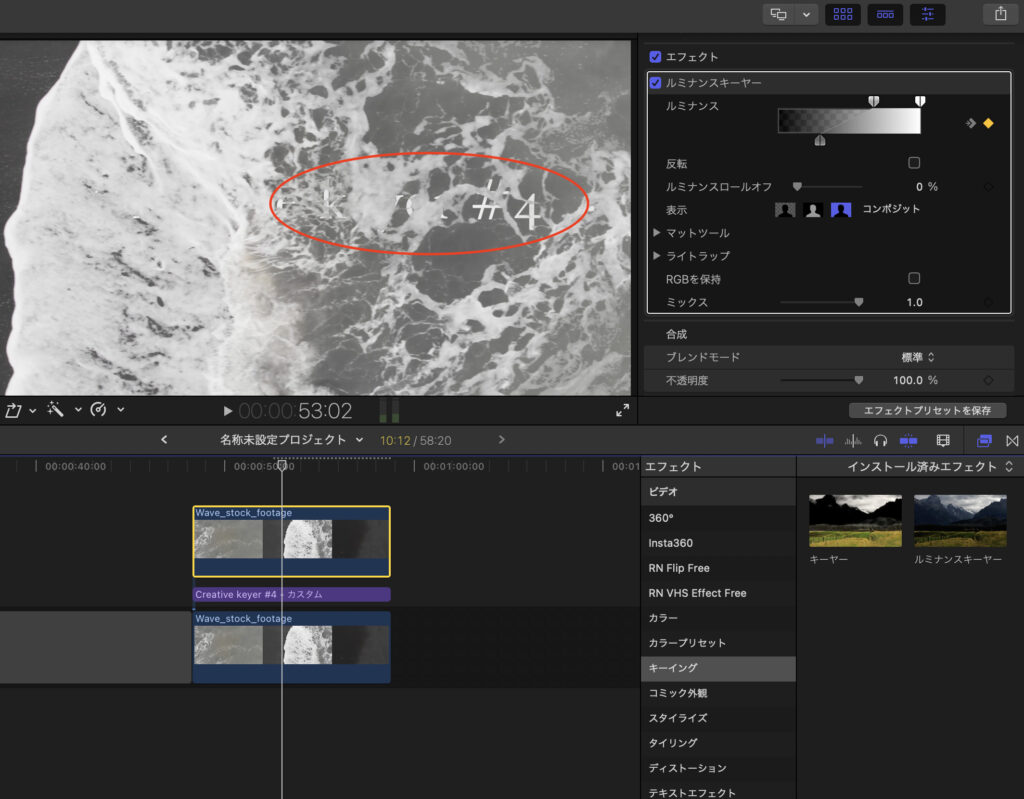
ルミナンスキーヤーを使用して見えなくなるように調整します。
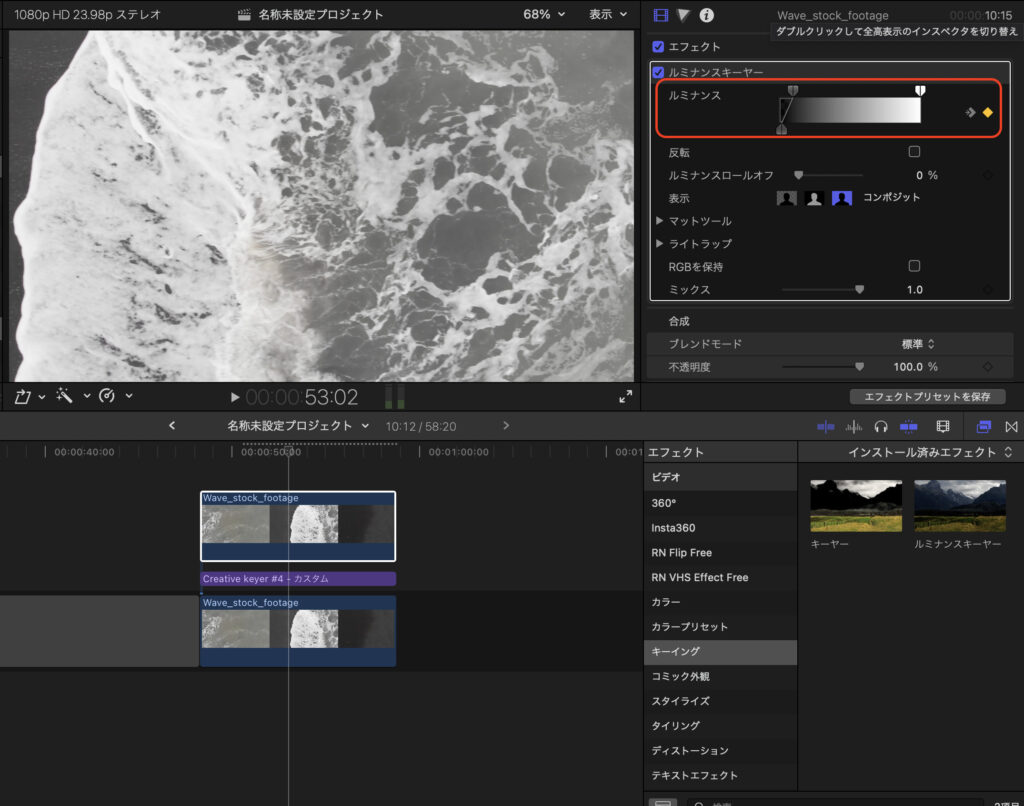
編集作業は以上です。
まとめ
いかがでしたか?
とてもシンプルでおしゃれなエフェクトですね。
現実の映像とは異なる面白くおしゃれな映像になりますね。
前作Creative Masking ideasシリーズのブログリンクはこちらからどうぞ
クリエイティブなマスキングの使い方#1 -Final Cut Pro X-
クリエイティブなマスキングの使い方#2 -Final Cut Pro X-
クリエイティブなマスキングの使い方Creative Masking#3 -Final Cut Pro X-
クリエイティブなマスキングの使い方Creative Masking#4 -Final Cut Pro X-
クリエイティブなマスキングの使い方Creative Masking#5 -Final Cut Pro X-
クリエイティブなマスキングの使い方Creative Masking#6 -Final Cut Pro X-
クリエイティブなマスキングの使い方Creative Masking#7 -Final Cut Pro X-
クリエイティブなマスキングの使い方Creative Masking#8 -Final Cut Pro X-
クリエイティブなマスキングの使い方Creative Masking#9 -Final Cut Pro X-
クリエイティブなマスキングの使い方Creative Masking#10 -Final Cut Pro X-
クリエイティブなマスキングの使い方Creative Masking#11 -Final Cut Pro X-
クリエイティブなマスキングの使い方Creative Masking#12 -Final Cut Pro X-
クリエイティブなマスキングの使い方Creative Masking#13 -Final Cut Pro X-
クリエイティブなマスキングの使い方Creative Masking#14 -Final Cut Pro X-
今回のカラーグレーティングは以前の記事でも紹介しているカラーを使用しています。
【記事紹介】
動画の色補正を一瞬でプロ仕様に変える『LUT』プラグイン導入方法【Final Cut Pro X】
動画編集の基本的な参考書
みなさんもぜひ参考にしてみてください。
ではまた。




コメント