みなさんこんにちはミケランです。
今回は『スーパームーンから瞳の中に飛び込むトランジショントランジションの作り方』というテーマでお話していきたいと思います。
今日は皆既月食ということでスーパームーンを使ったトランジションを紹介したいと思います。
おしゃれなVlogや映画にど定番で使われているトランジションなので皆さんも一度は見たことがあるはず!
Final Cut Pro Xなら簡単に作ることができます。
作り方はとてもシンプルでポイントを押さえればとても使いやすくて便利なトランジションです。
編集を使った実例
今回の『Eye musk transition』を使用したトランジション例はこちらです。
インストールが必要なプラグイン
プラグインのインストール方法がわからない人はこちらを合わせて見てください。
Final Cut Pro Xにプラグインをインストールする方法!!【エフェクト、トランジション】
今回使用するプラグインは特にありません。
今回は特殊なプラグインは使用せずにFinal Cut Pro Xに最初から備わっている機能のみで編集を進めていきたいと思います。
Eye musk transitionの作り方
クリップを2つ用意します。
今回は目のクリップ、風景クリップと言い分けることにします
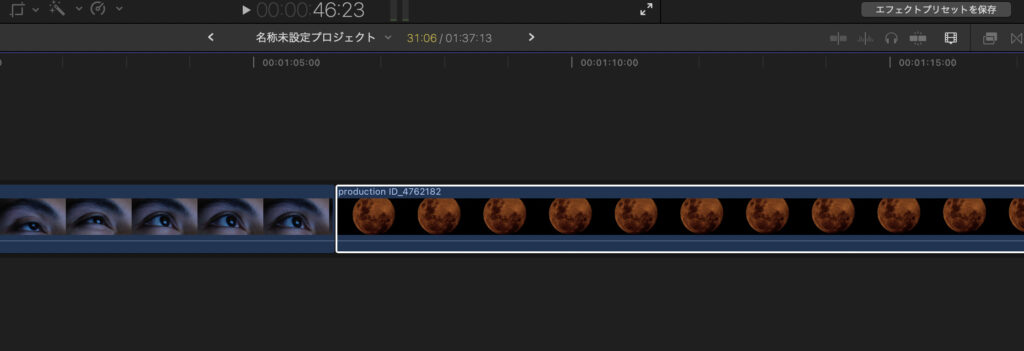
エフェクトから”マスクを描画”を選択して目のクリップにドラッグします。
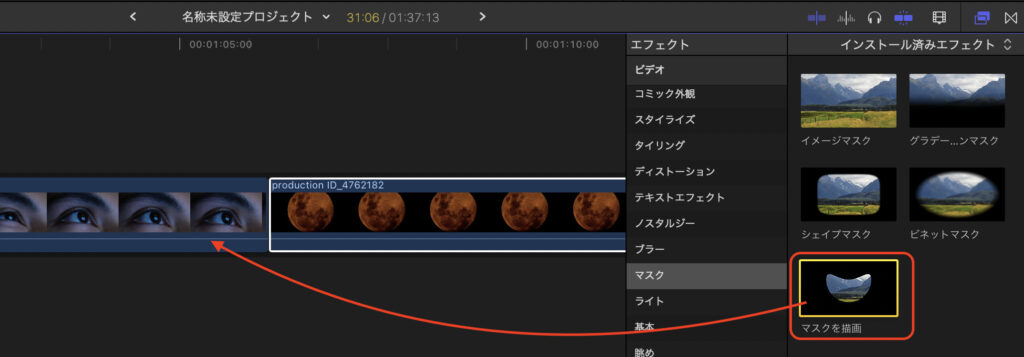
瞳の部分にマスクを細かく描画します。
綺麗にマスキングできたらインスペクタの変形タブ下の”位置”にキーフレームを打ちます。
※キーフレーム…右端の黄色いアイコン
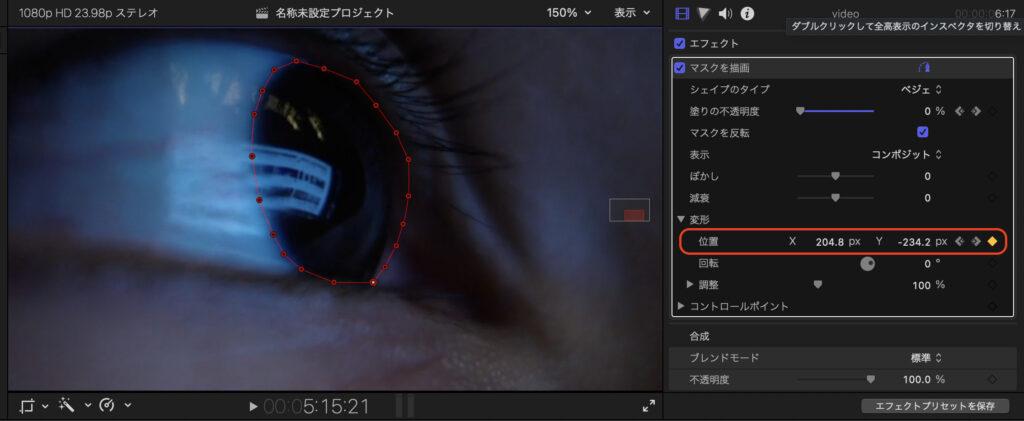
矢印キーでタイムラインを少しずつ動かしながら瞳の動きを追従していきます。
この作業をクリップの最終フレームまで繰り返します。
ここは一番根気がいる作業です。
マスキングが完了したら次はフレームの設定です。
変形タブからクロップを選択してください。
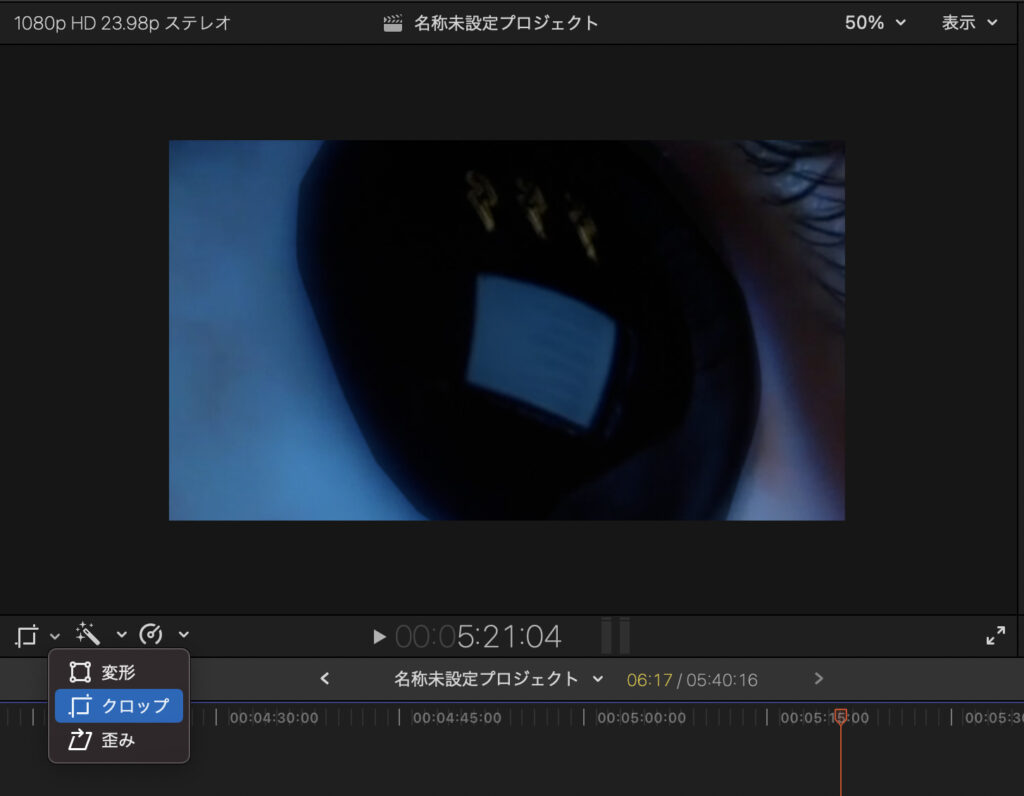
クロップの中からKenburnsを選択します。
さらに開始位置をフレーム全体に来るように設定し終了クロップを先ほどマスクを設置した瞳の中に設定し完了を選択します。
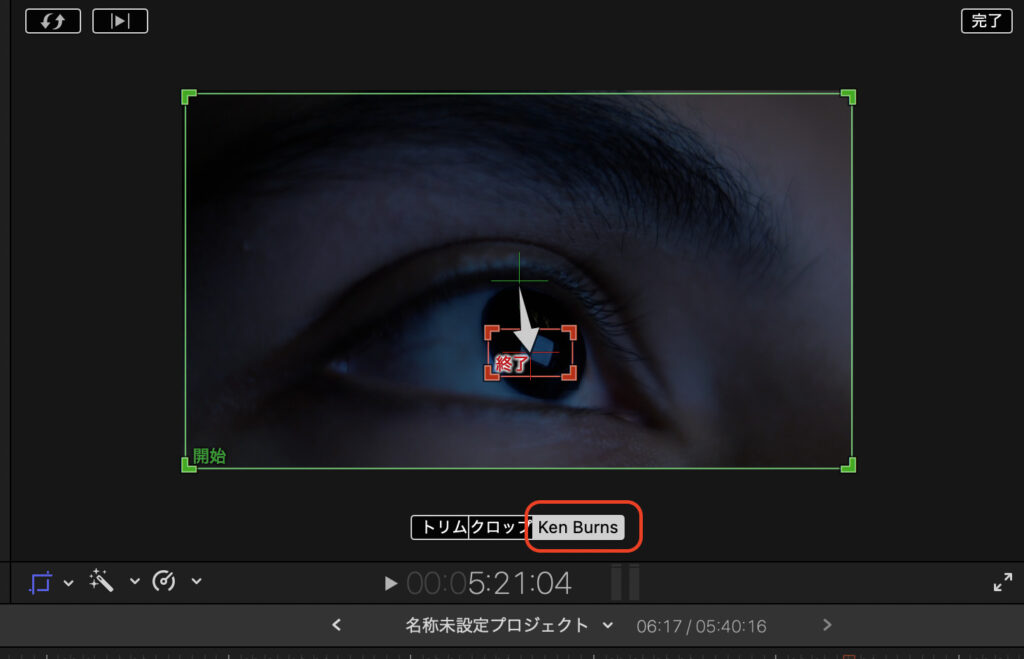
瞳クリップの直下に風景クリップを重ね合わせます。
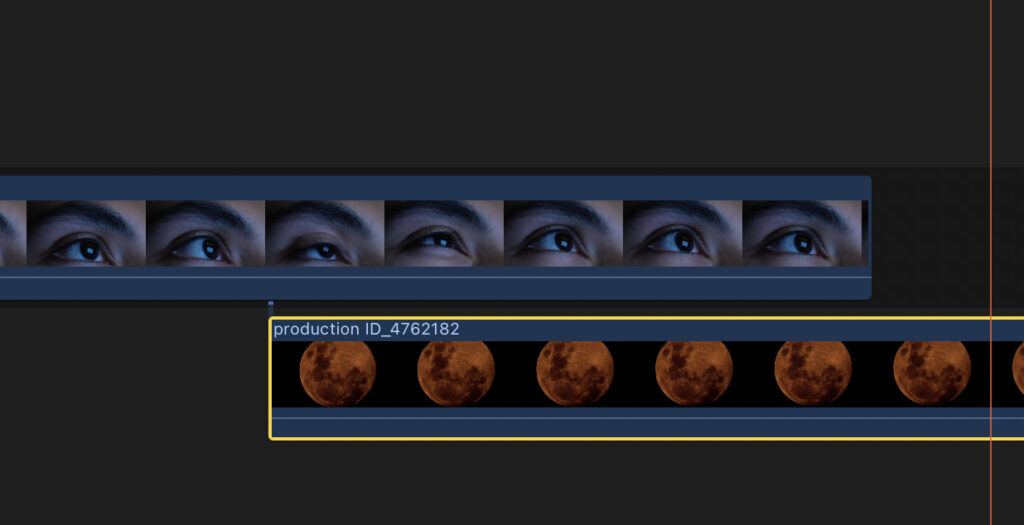
するとこのような形でマスキングした箇所が映し出されてさらに入り込んでいくような映像を表現することができました。
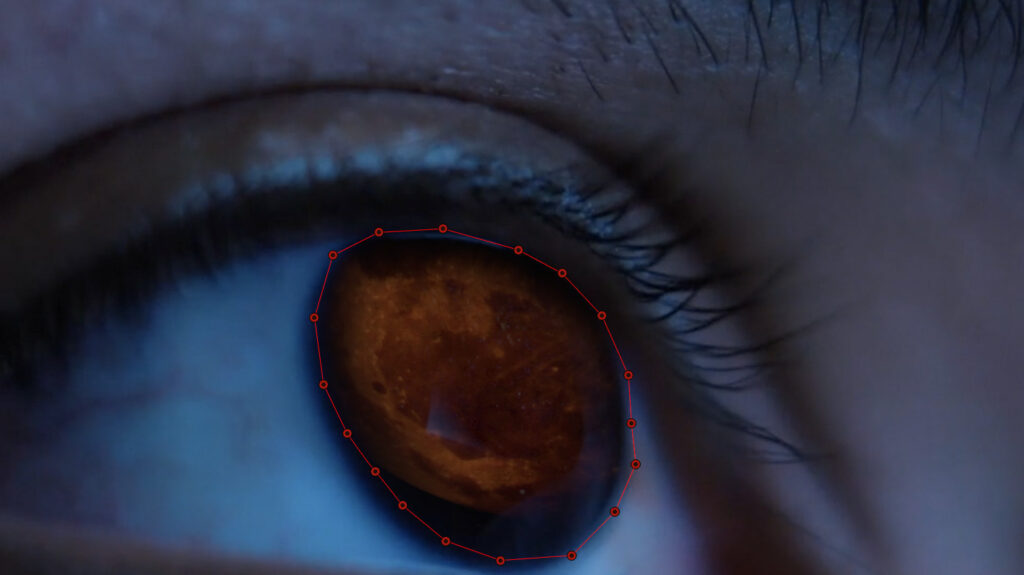
瞳の中の映像を少しぼかしたい場合は風景クリップのぼかしを設定するとよりリアルな表現ができます
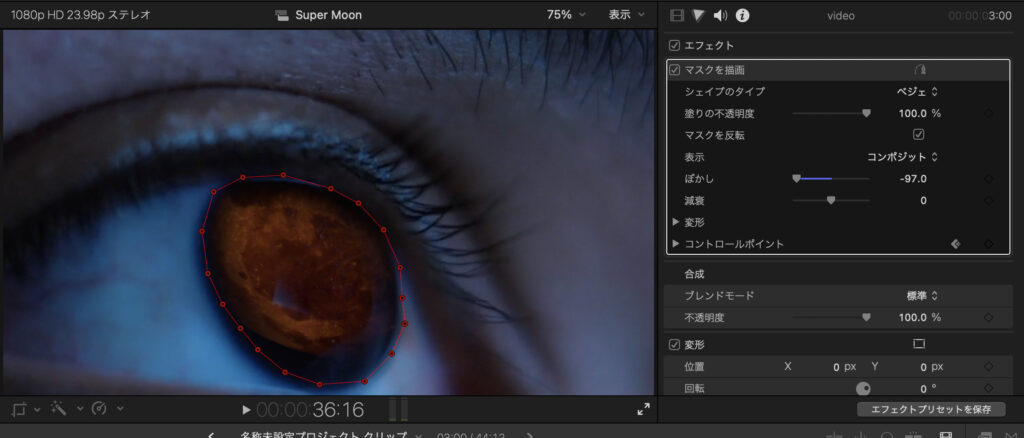
まとめ
いかがでしたか?
多少手数は多いですがシンプルなのでとても使いやすいですね。
初期エフェクトだけで作れるのでとても初心者にも優しいトランジションですね。
因みに今回のカラーグレーティングは以前の記事でも紹介している物を使用しています。
【記事紹介】
動画の色補正を一瞬でプロ仕様に変える『LUT』プラグイン導入方法【Final Cut Pro X】
動画編集の基本的な使い方は下の本を参考にしました!
みなさんもぜひ参考にしてみてください。
ではまた。
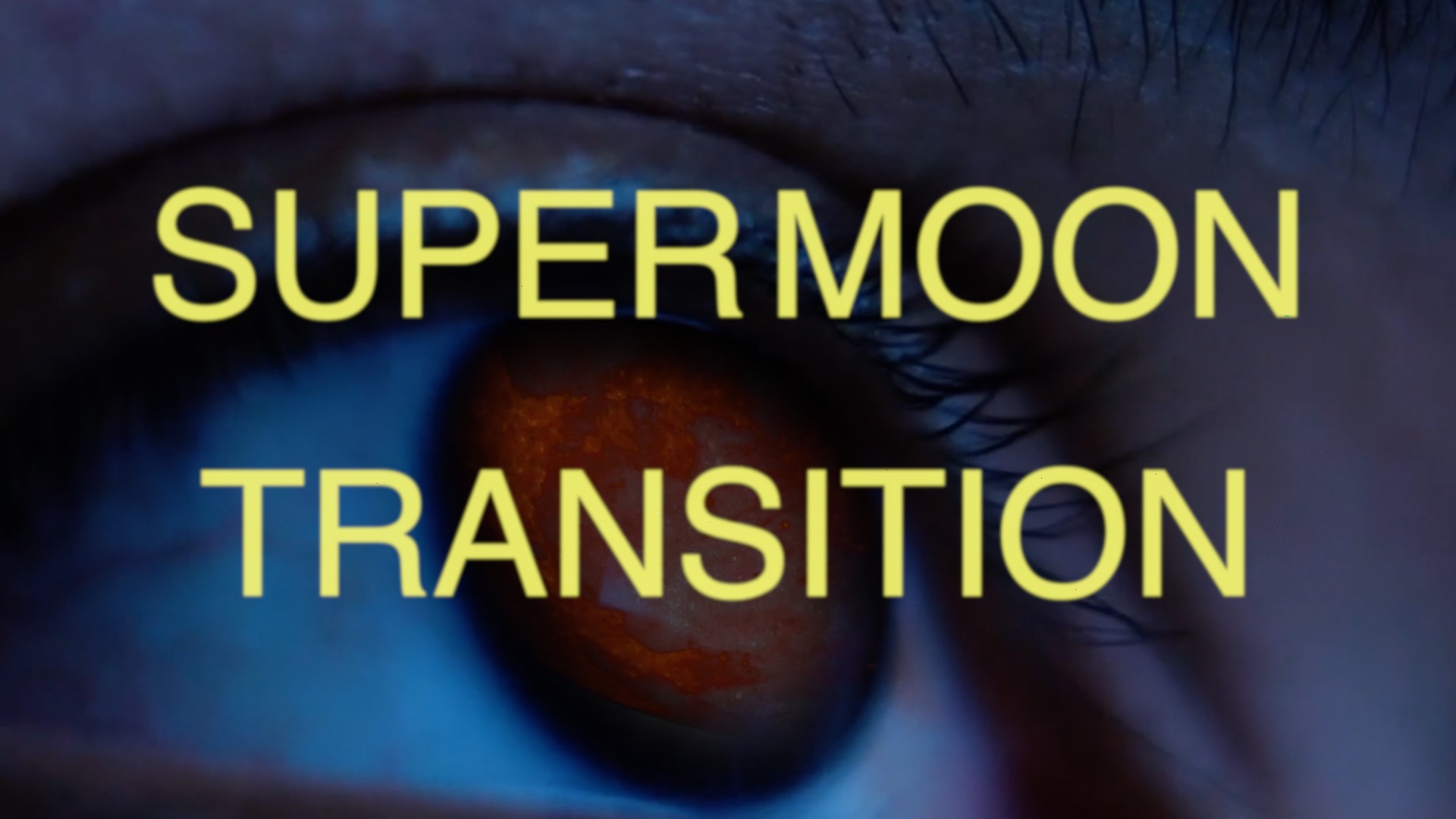



コメント