みなさんこんにちはミケランです。
今回は『クリエイティブなマスキングの使い方# 3 Creative Masking』というテーマでお話していきたいと思います。
おしゃれなVlogや映画によく使われているような編集なので皆さんも一度は見たことがあると思います!
今回風景の中に新たなオブジェクトが現れるマスキングを使った演出を動画編集で作っていきたいと思います。
このようなやり方を少しずつアップデートすることで自分の思うような演出が表現できるようになります。
Final Cut Pro Xなら簡単に作ることができるので一緒に学んでいきましょう!
作り方はとてもシンプルでポイントを押さえればとても使いやすくてとても便利なタイトルです。
編集を使った実例
今回の編集を使用した編集例はこちらです。
インストールが必要なプラグイン
プラグインのインストール方法がわからない人はこちらを合わせて見てください。
Final Cut Pro Xにプラグインをインストールする方法!!【エフェクト、トランジション】
今回使用するプラグインはオリジナルなのでダウンロードはできませんが
サンプルクリップはこちらからダウンロードできます。
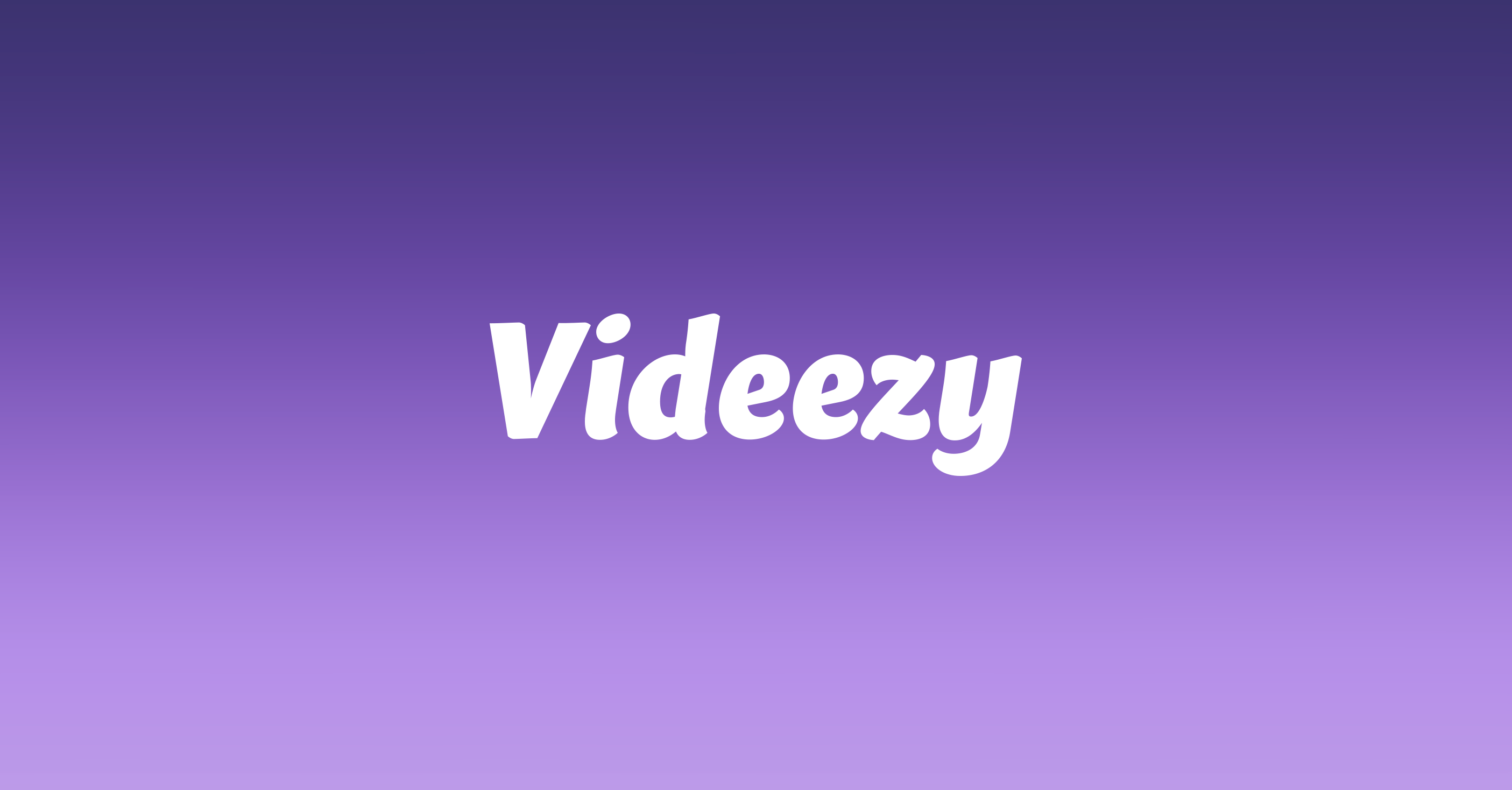
メンインで使用する機能はベーシックなタイトルのみです。
今回は特殊なプラグインは使用せずにFinal Cut Pro Xに最初から備わっている機能のみで編集を進めていきたいと思います。
クリエイティブなタイトル作り方
クリップをタイムラインを乗せます。
※背景…クリップ オブジェクト…オブジェクトクリップ とします。
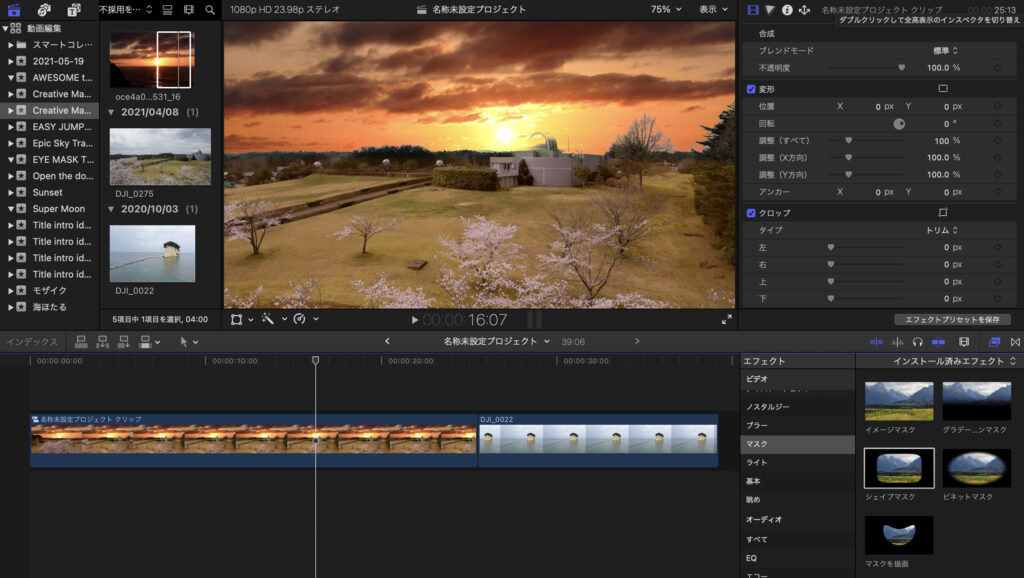
オブジェクトクリップの編集
キーイングエフェクトからキーヤーを適用します。
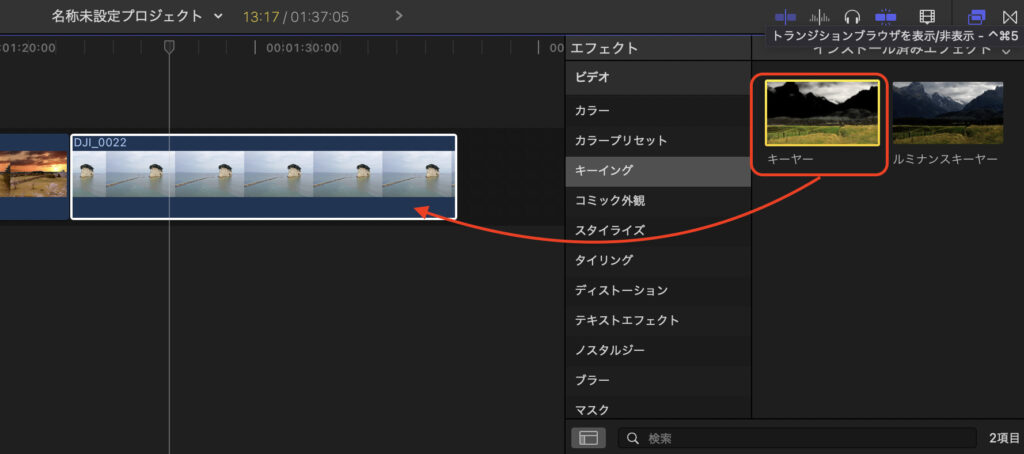
大まかにキーを微調整でブルーの同系色を抜きたいのでサンプルカラーやマットツールを使用し大まかに色を抜いていきます。
調整の表示はマットの方がわかりやすいです。
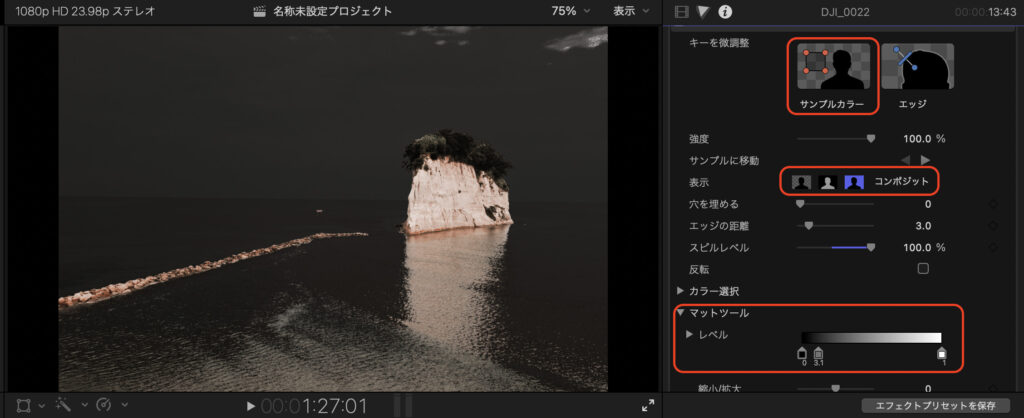
今回は水面鏡の部分も取り除きたいのでさらにマスクを描画を適用しましょう。
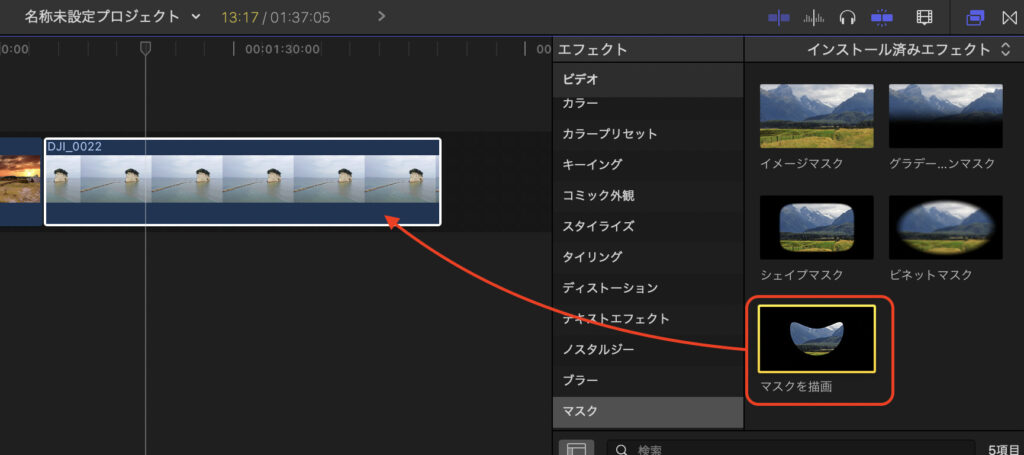
島の部分をマスクで囲います。
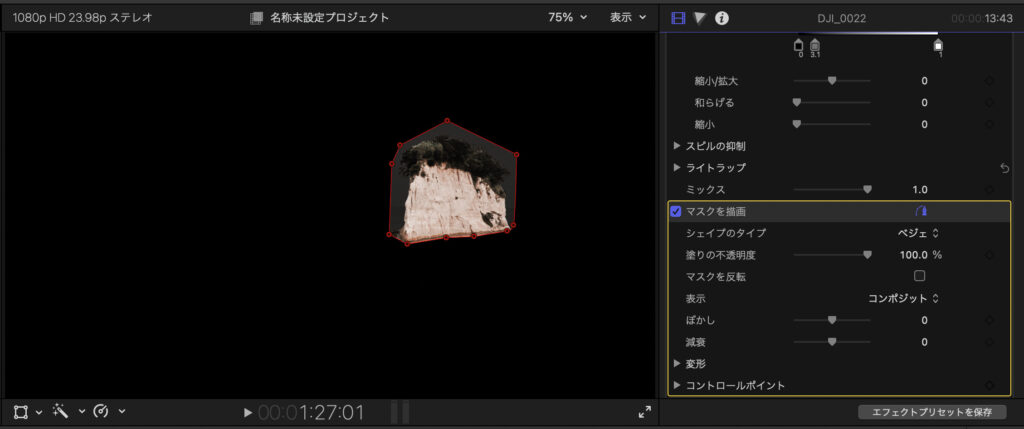
オブジェクトクリップを背景クリップの上に載せます。
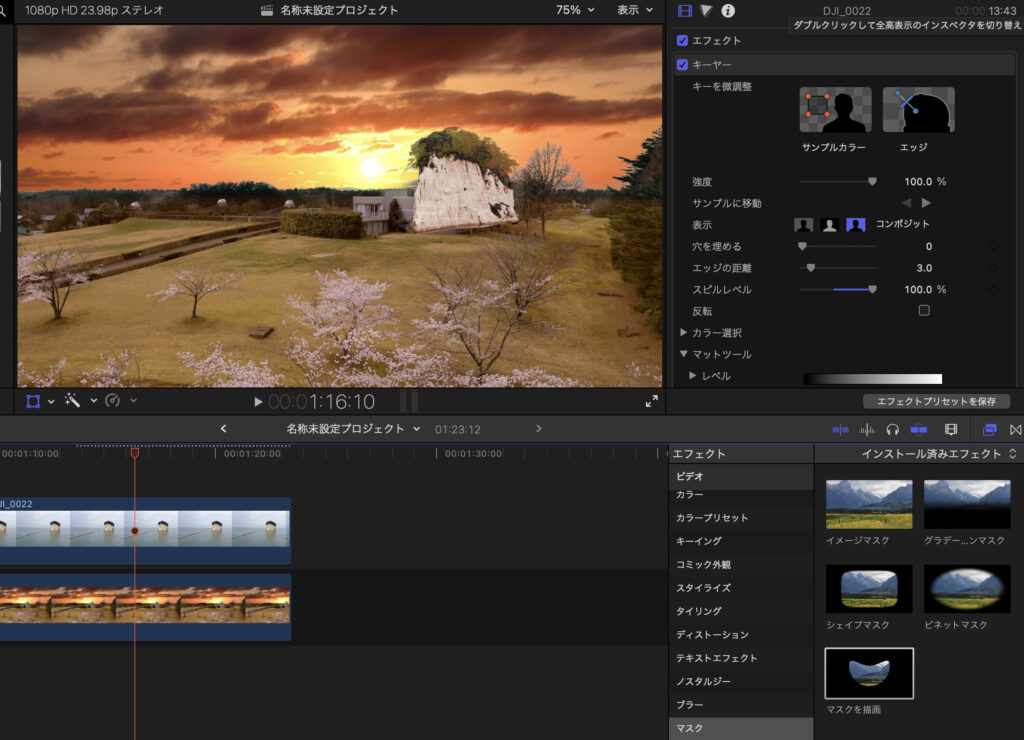
変形からオブジェクトクリップの位置と大きさを調整しましょう。
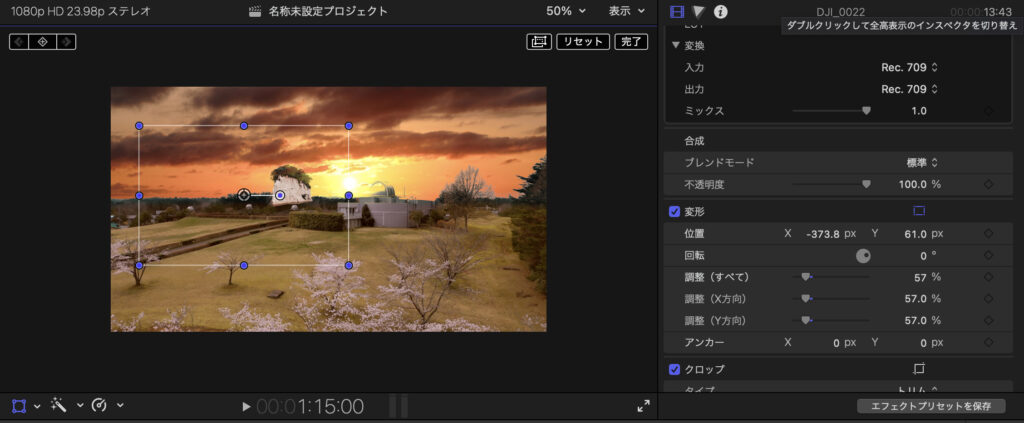
先ほどご紹介したLuma Fede Blackトランジションを適用させます。
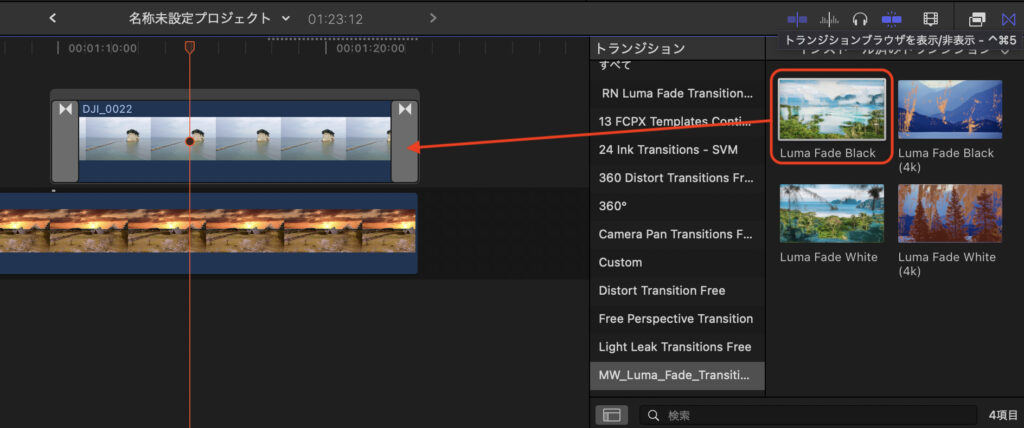
編集作業は以上です。
まとめ
いかがでしたか?
少し手順は多いですが他の編集者とは被らないおしゃれなエフェクトですね。
ポイントを押さえてしまえば数分で出来てしまうくらいシンプルで簡単です。
基本的に初期エフェクトのみで完結するので初心者にも優しい機能ですね。
前作Title intro ideasシリーズのブロクリンクはこちらからどうぞ
クリエイティブなイントロタイトルの作り方!#1 -Final Cut Pro X-
クリエイティブなイントロタイトルの作り方!#2 -Final Cut Pro X-
クリエイティブなイントロタイトルの作り方!#3 -Final Cut Pro X-
クリエイティブなイントロタイトルの作り方!#4 -Final Cut Pro X-
クリエイティブなイントロタイトルの作り方!#5 -Final Cut Pro X-
因みに今回のカラーグレーティングは以前の記事でも紹介しているカラーを使用しています。
【記事紹介】
動画の色補正を一瞬でプロ仕様に変える『LUT』プラグイン導入方法【Final Cut Pro X】
動画編集の基本的な参考書
みなさんもぜひ参考にしてみてください。
ではまた。




コメント