今回は『Insta360 One X2で星空撮影スターラプス動画の作成手順解説! 【撮影編】』というテーマでお話していきたいと思います。
360度カメラはまだまだみたことがないという人が多いので星空の残像を使用したクリエイティブな映像が簡単に作れるのはこのカメラの強みですね!
今回はInsta360のアプリケーションを使ってタイムラプスで撮影した星空の映像を繋ぎ合わせて星が流れるような演出を動画編集で作っていきたいと思います。
このようなやり方を少しずつアップデートすることで自分の思うような演出が表現できるようになりますよ!
Final Cut Pro X Insta360 Studio 2021やなら簡単に作ることができるので一緒に学んでいきましょう!
編集を使った実例
今回の編集を使用した編集例はこちらです。
撮影に必要な道具

Insta360は計量なのでカメラ用の三脚であれば強度は十分です。
オンラインでも1500円から2000円程度で十分な強度の三脚を購入することができます。
現在市販されている一般的なカメラの三脚ネジは1/4インチです。
Insta360も同様に同じネジの径なので互換性があります。
そして編集に使用するアプリはInsta360の公式アプリを使用します。
スターラプス編集方法
Insta360アプリケーションを起動します。
ストーリーズの中からStar lapseを選択します。
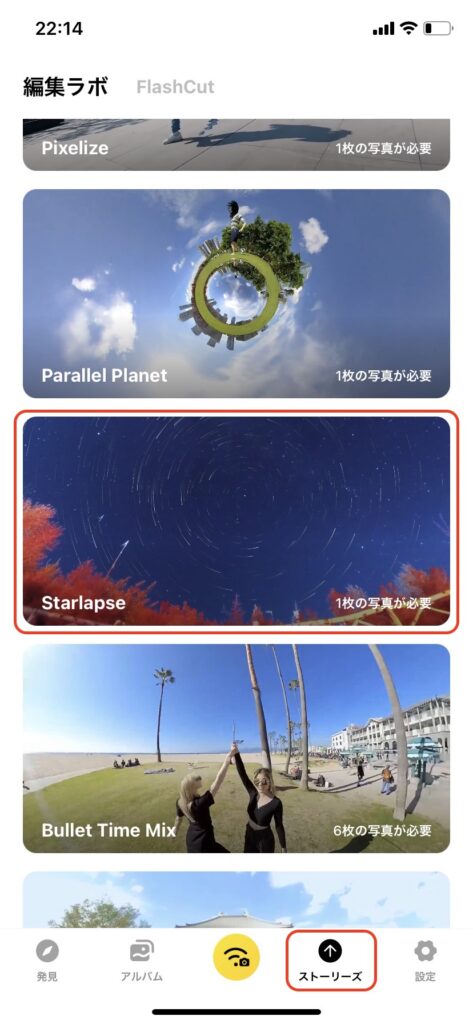
『テンプレートを使用』を選択します。
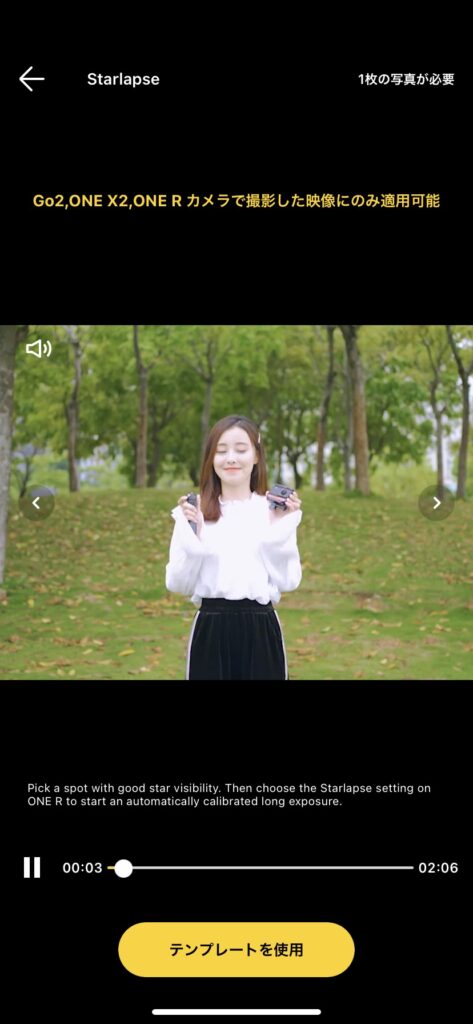
カメラロールの中から撮影したハイパーラプス画像を選択したら『✔︎』を選択しましょう。
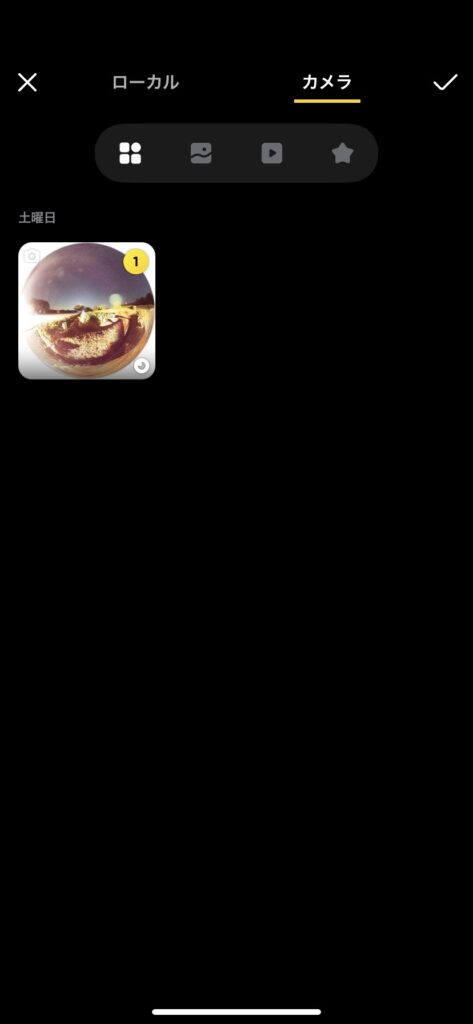
画角調整を適用します。
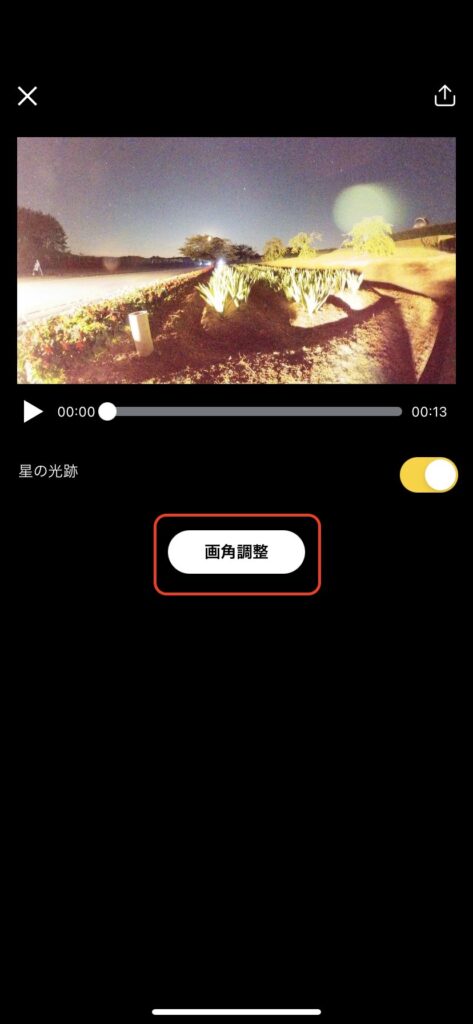
ピンチ、スクロールを使用してカメラの画角を調整します。
動画の開始から小惑星に切り替わるように開始3秒地点でキーフレームを打ちます。
画角が決まったら右上の『✔︎』をタップします。
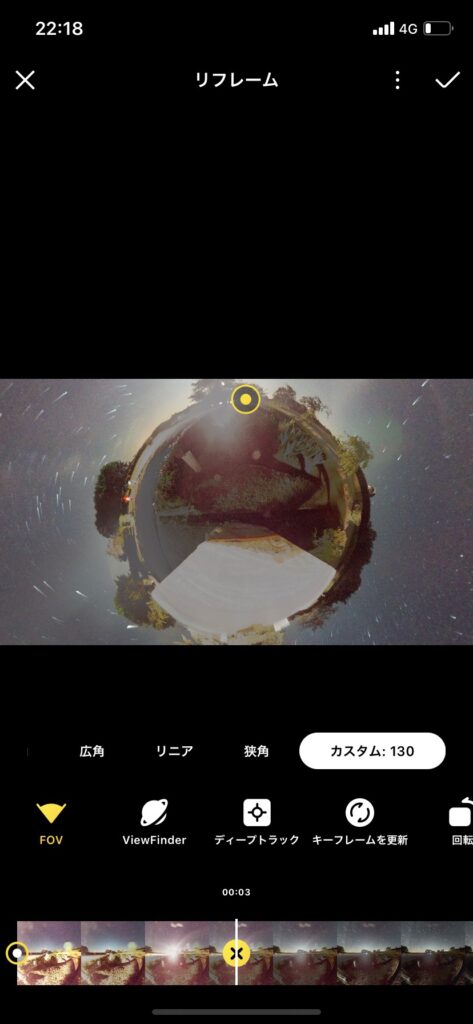
最後にスピードやサウンドを編集しアップロードをタップします。
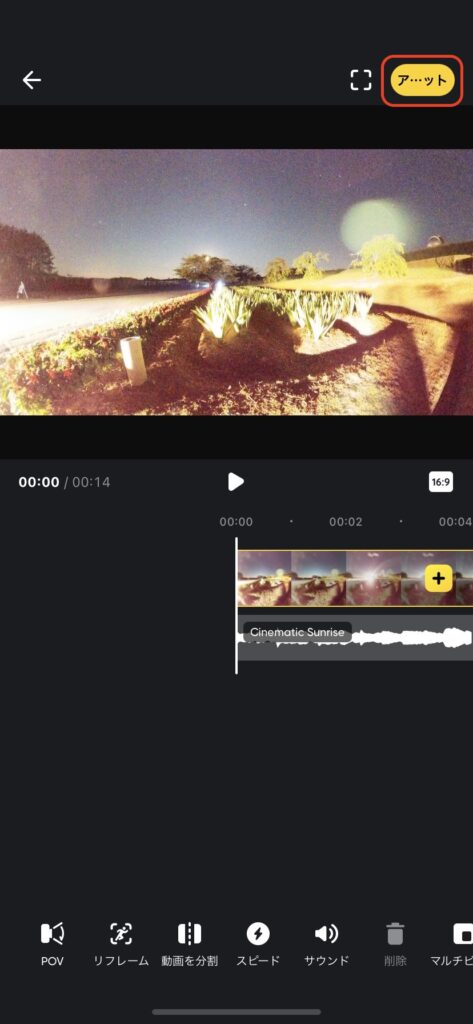
編集動画が短ければ数秒で合成が完了し本体に保存されます。
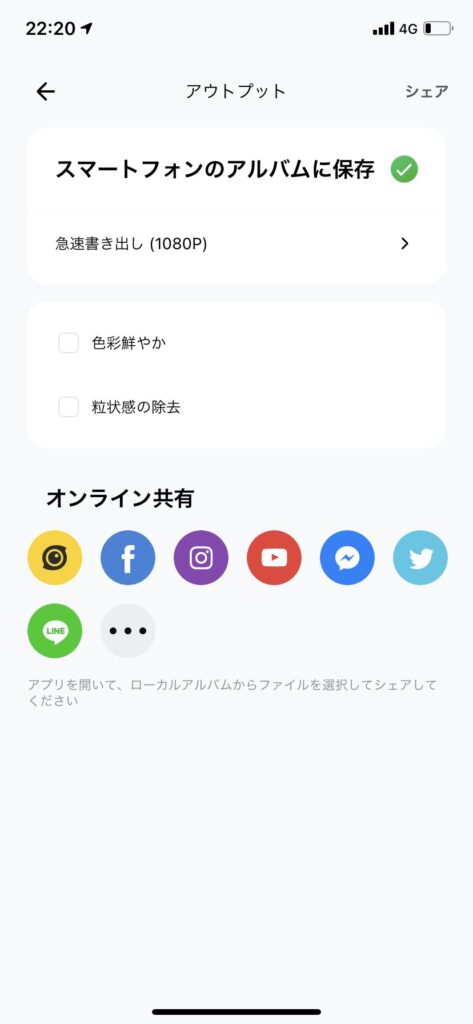
撮影方法は以上です。
まとめ
いかがでしたか?
とてもシンプルでおしゃれなエフェクトですね。
幻想的でなかなか見ることのできない星の軌跡を表現した映像になりますね。
基本的に初期エフェクトのみで完結するので初心者にも優しい機能ですね。
クリップの撮影方法方法は下の前回記事で解説しています。
【記事紹介】
nsta360 One X2で星空撮影スターラプス動画の作成手順解説! 【撮影編】 -Insta360-
動画編集の基本的な参考書リンク
みなさんもぜひ参考にしてみてください。
ではまた。


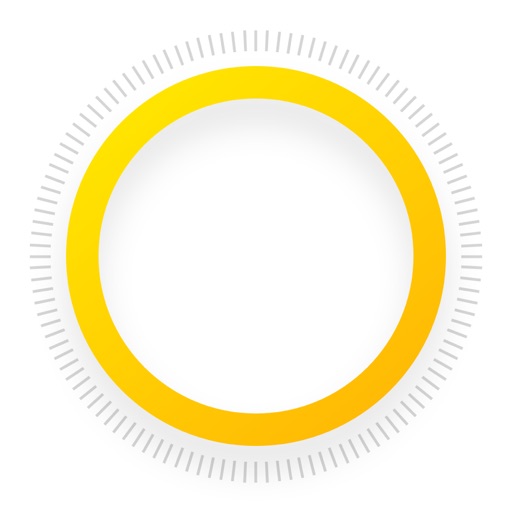




コメント