みなさんこんにちはミケランです。
今回は『動画の上に動画を重ねるおしゃれなエフェクト編集方法解説Overlay efect』というテーマでお話していきたいと思います。
おしゃれなVlogや映画によく使われているような編集なので皆さんも一度は見たことがあるはず!
このエフェクトを使用して2枚の動画を重ね合わせて特殊な演出を動画編集で作っていきたいと思います。
このようなやり方を少しずつアップデートすることで自分の思うような演出が表現できるようになりますよ!
Final Cut Pro Xなら簡単に作ることができるので一緒に学んでいきましょう!
作り方はとてもシンプルでポイントを押さえればとても使いやすくてとても便利なタイトルです。
編集を使った実例
今回の編集を使用した編集例はこちらです。
インストールが必要なプラグイン
プラグインのインストール方法がわからない人はこちらを合わせて見てください。
Final Cut Pro Xにプラグインをインストールする方法!!【エフェクト、トランジション】
今回使用するプラグインはオリジナルなのでダウンロードはできませんが
サンプルクリップはこちらからダウンロードできます。
メンインで使用する機能はベーシックなオーバーレイ機能のみです。
今回は特殊なプラグインは使用せずにFinal Cut Pro Xに最初から備わっている機能のみで編集を進めていきたいと思います。
オーバーレイの編集方法
今回使用するのはこの2つのクリップです。
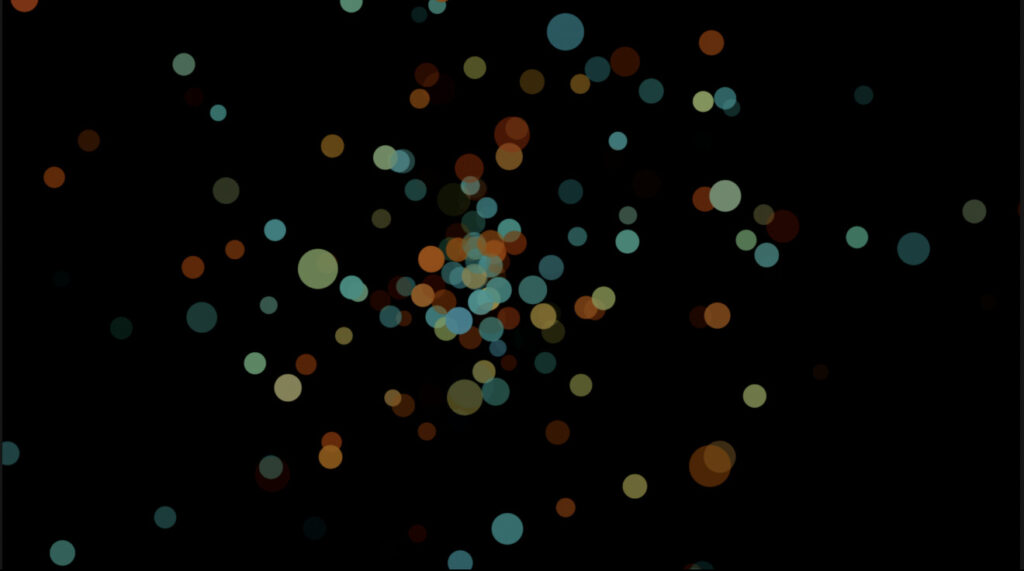

まずはオーバーレイクリップの編集をします。
ビデオインスペクタの中からブレンドモードのタグをクリックしてオーバーレイを選択します。
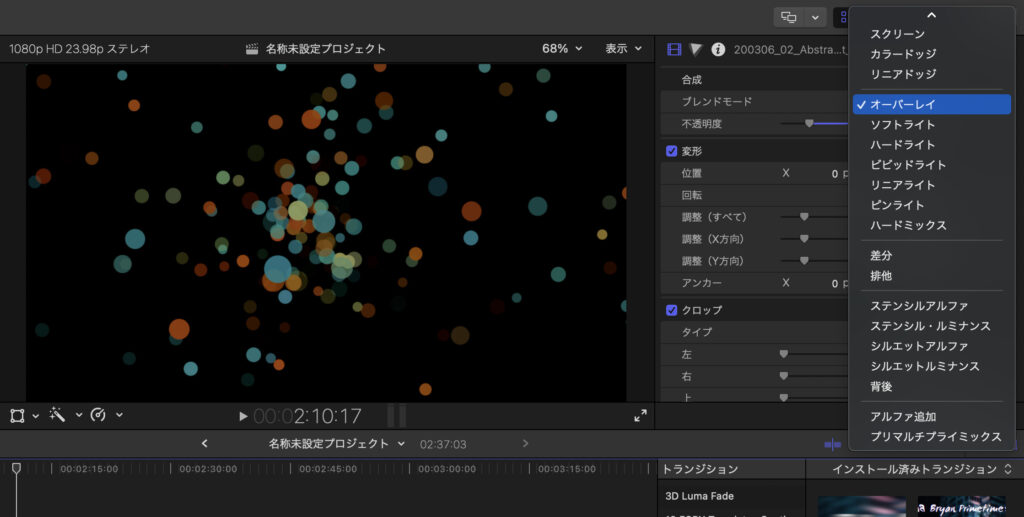
タイムライン上でスケートボードクリップをオーバーレイクリップの下に配置します。
オーバーレイクリップのビデオインスペクタから不透明度を調整していきます。
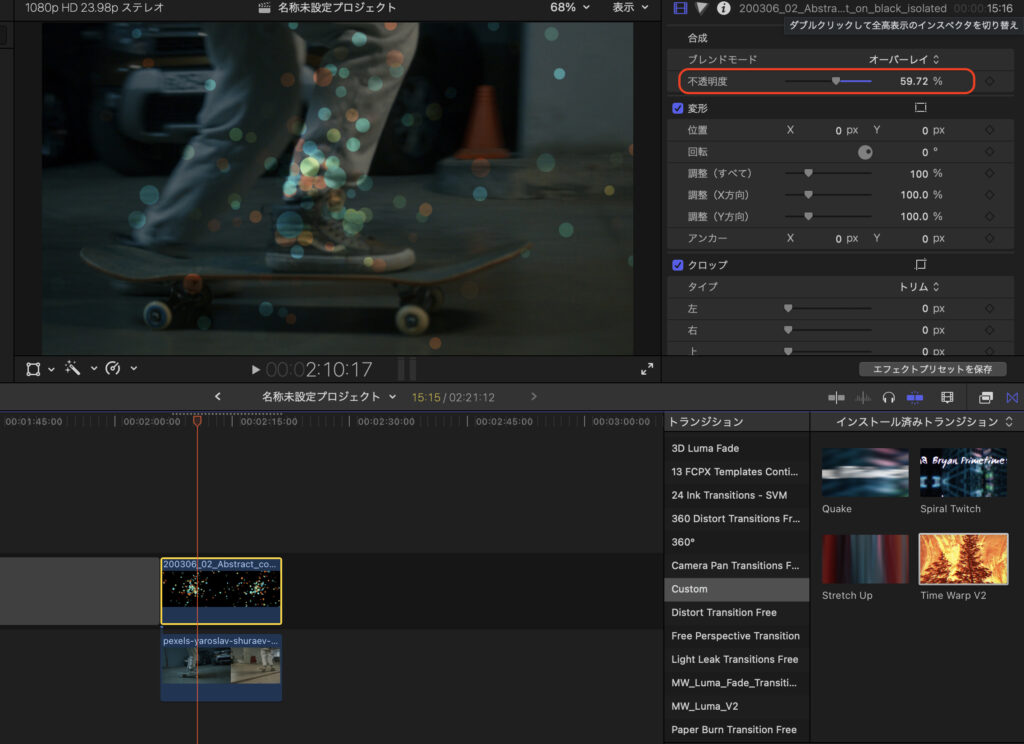
編集作業は以上です。
あとはエフェクトやトランジションを付け加えて編集を進めていきましょう。
まとめ
いかがでしたか?
とてもシンプルでおしゃれなエフェクトですね。
本来このように無闇に使うのではなくさりげなくアクセントとして使うほうがおしゃれな演出になりやすいでのでぜひ参考にしてみてください。
基本的に初期エフェクトのみで完結するので初心者にも優しい機能ですね。
因みに今回のカラーグレーティングは以前の記事でも紹介しているカラーを使用しています。
【記事紹介】
動画の色補正を一瞬でプロ仕様に変える『LUT』プラグイン導入方法【Final Cut Pro X】
動画編集の基本的な参考書リンク
みなさんもぜひ参考にしてみてください。
ではまた。




コメント