みなさんこんにちはミケランです。
今回はMacbook ProのSSD化のいよいよ復旧編です!
これまで前編、解体&交換編と今回3部作で紹介してきましたがいよいよ最終章です。
SSDの交換は手順さえしっかり理解すれば誰でもできます。
パソコンの解体というとかなりハードルが高いという気がしてしまいますが意外と簡単にできてしまうんです。
海外Youtuber等もなかなかの環境子供や飼い犬がワイワイ遊んでいるリビングで交換動画を撮ったりしています。小さい子供に作業をさせるシーンもあるんです。
とはいえ、知識がないと数十万円のMacbookが天に召されてしいますしそれなりのリスクが有るということは理解できます。今回紹介する方法は少しでもリスクを軽減するためにPCに帯電している電気を一度逃して作業をするやりかたで、大切なMacbookを守ることができるんです。
毎日つかう物ですし仕事での大切なパートナーという方も少なくないでしょう。
処理速度が上がると作業効率も上がりますしフリーランスやプライベート、動画編集をやっている人にとっては絶対に試してもらいたいアップデートです。
交換する前に絶対に知っておいたほうが良いこと
MacBookの改造はアップルが提供している製品一年限定保証や公式のAppleCareなどの補償が受けられなくなってしまう場合があります。
加入している補償内容などをしっかりと確認した上でリスクをちゃんと理解して行ってください。
AppleCare HP内でこんな記載があります。
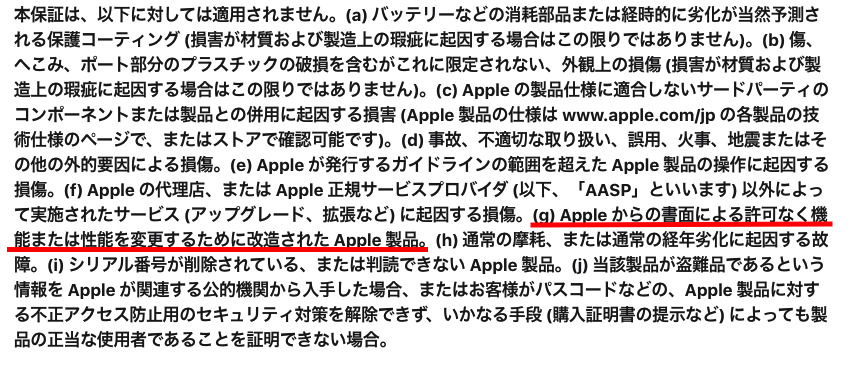
とはいえ、普段扱っている写真や動画データが容量が大きい方にとってSSD化はとても効果的です。
法人で保証に入っている場合は純正品を正規取扱店で交換依頼するかそもそものがおすすめです。
Mac Book Pro復旧手順
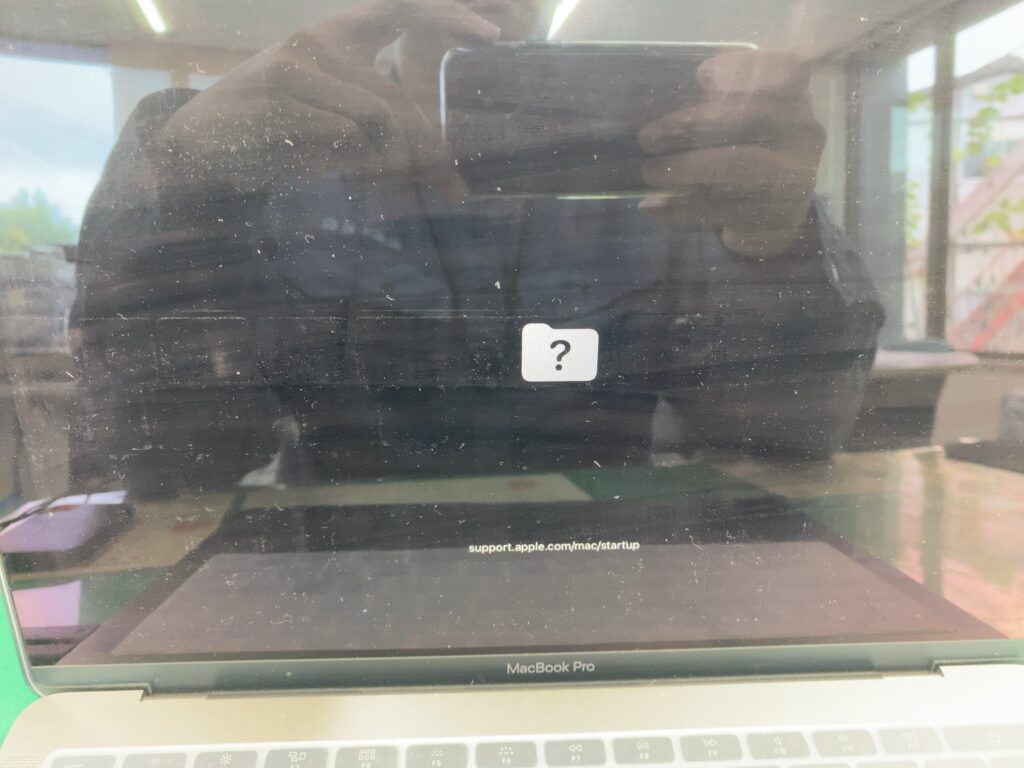
電源を復旧するとOSが見つかりませんというような表示が延々と出続けます。
新しく入れたSSDにはOSをインストールしていないので当たり前ですね。
Option+Command+Rを押した状態で電源ボタンを押して起動します。
ネットワークの選択画面が出るので使用できるネットワークを選択し接続します。
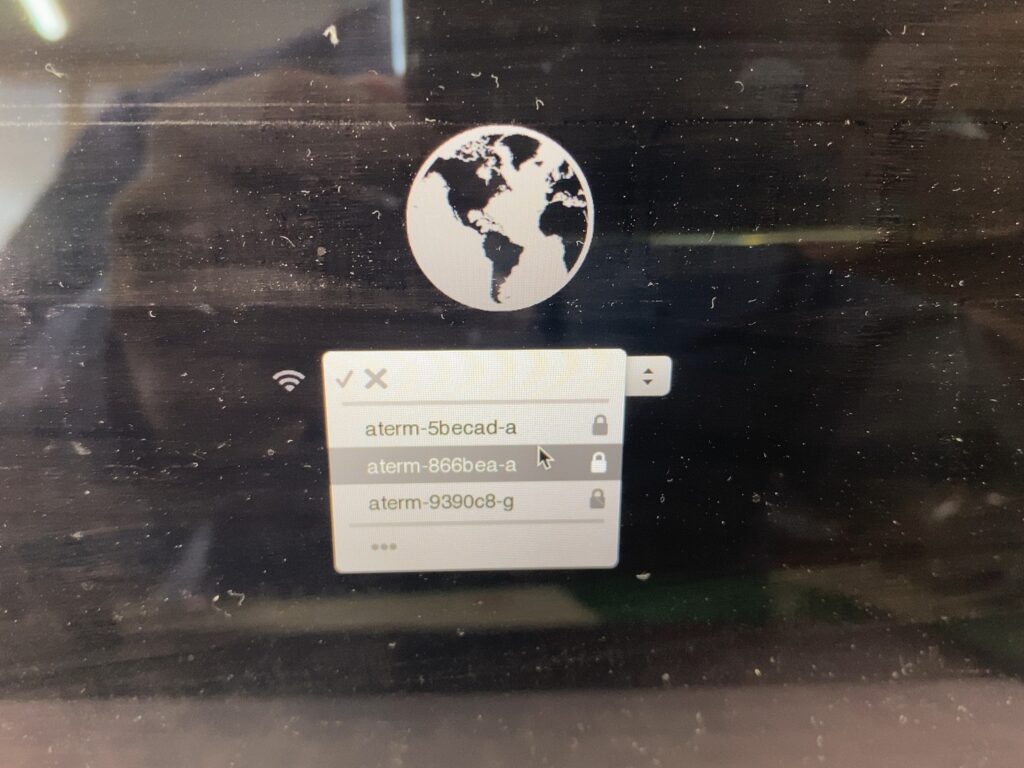
ネットワークの接続に成功したらディスクユーティリティを使ってSSDをフォーマットしていきます。
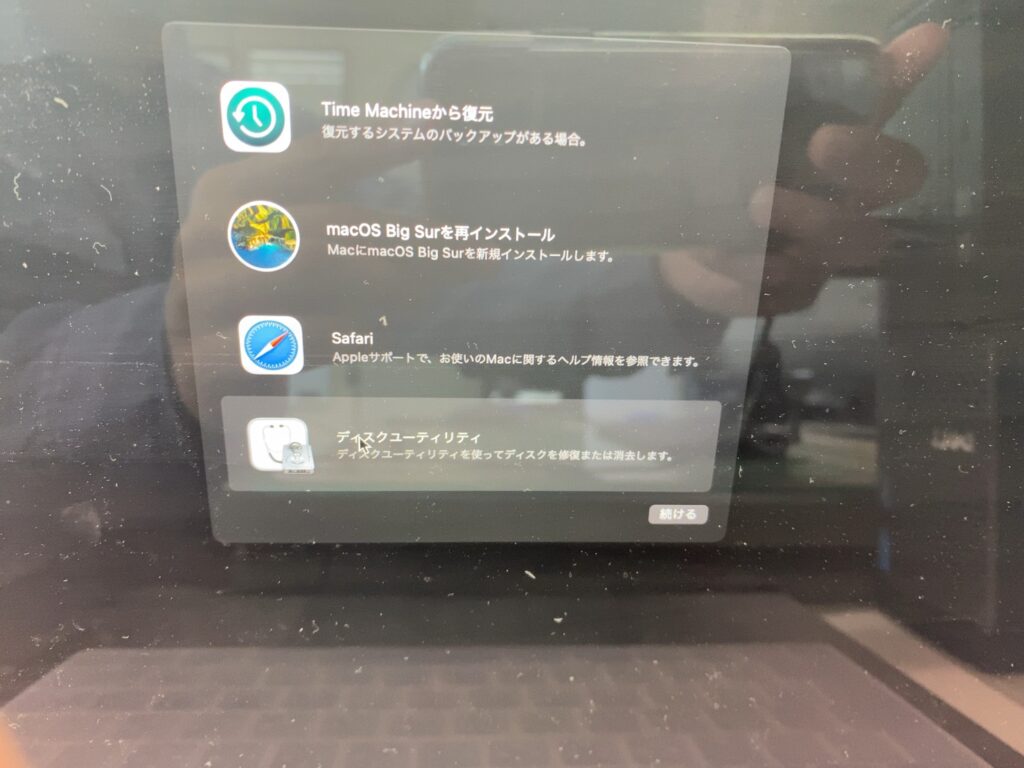
ここは気づきにくいので注意が必要なのですがディスクユーティリティの左上のタブから”全てのデバイスを表示”を選択しないと肝心な内部の内蔵SSDを選択できません。
うまく表示されたら内蔵SSDを選択します。
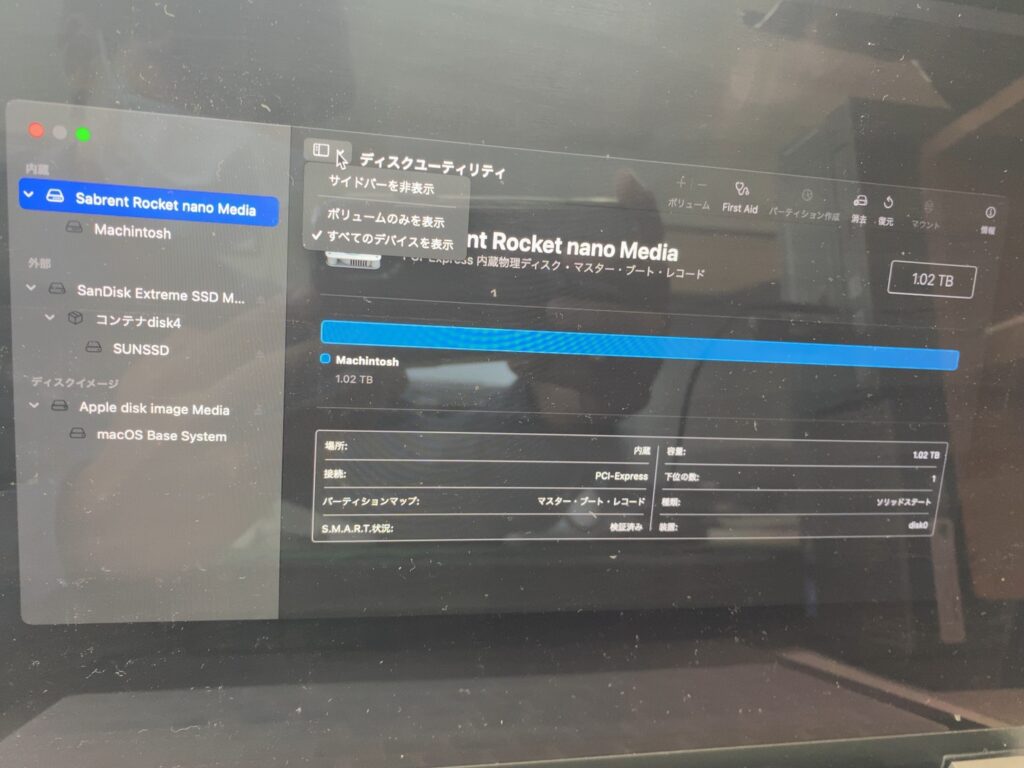
右上の消去ボタンを押します。
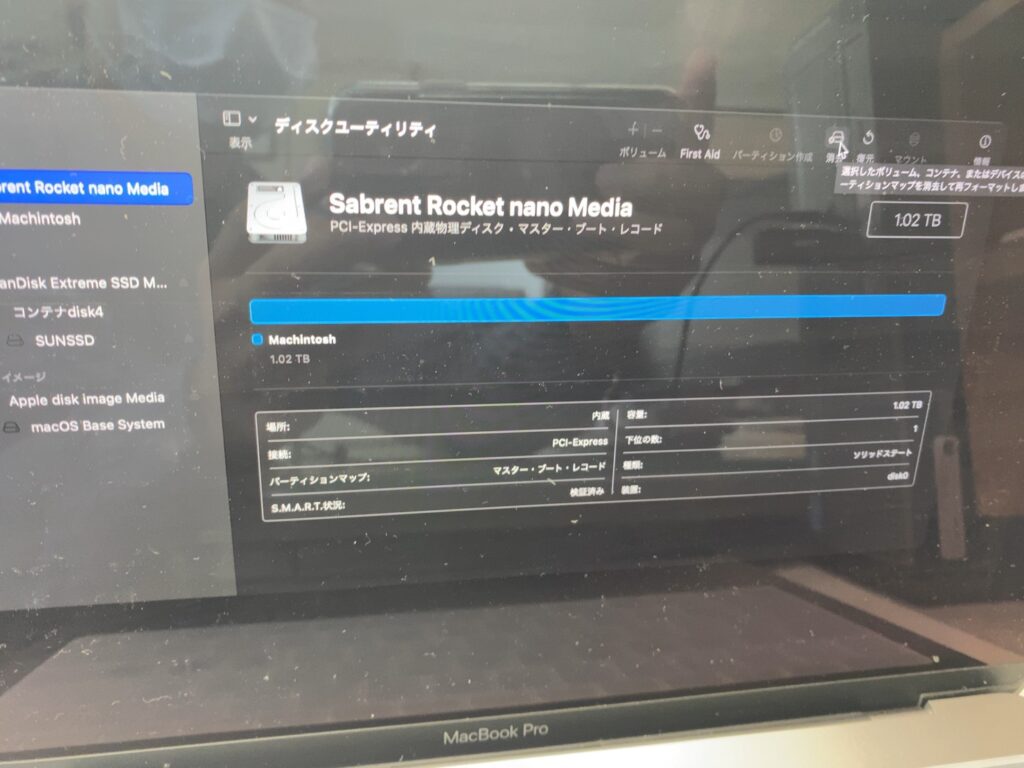
ストレージのフォーマット方法を聞かれるので名前、フォーマット、方式を選択します。
名前はなんでも良いのですがフォーマットはAPFS、方式はGUIDパーティションマップを選択してください。
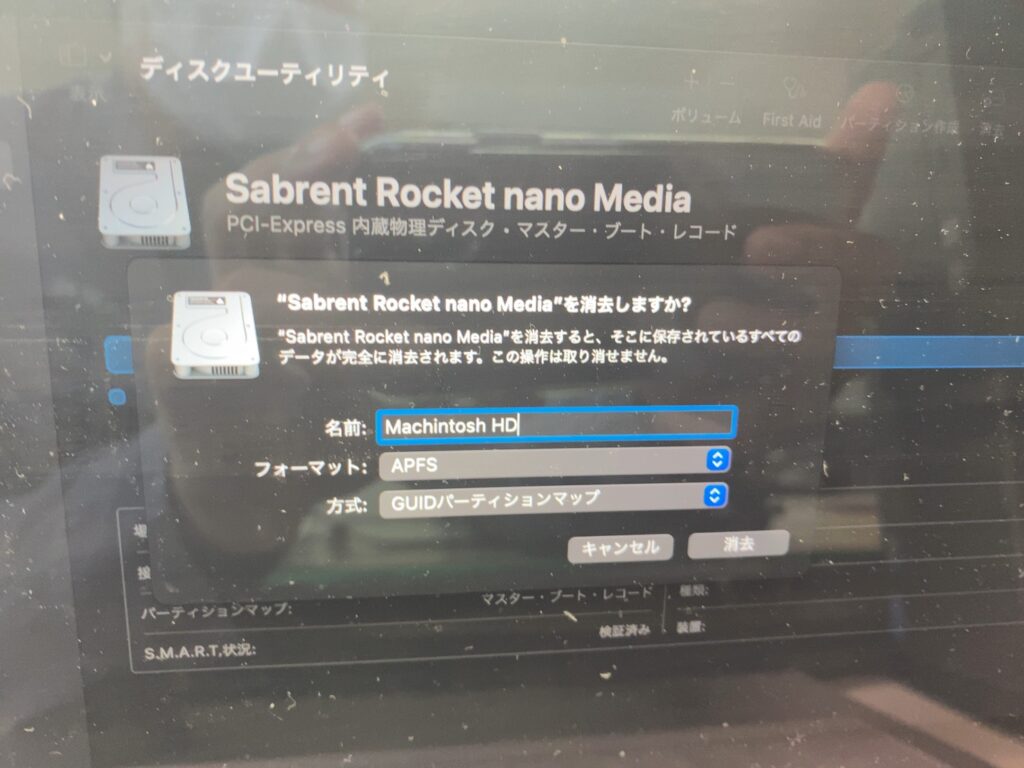
フォーマットが完了したら最初の画面に戻りMac OSを再インストールします。
※この時インストールするOSのバージョンはバックアップを取ったバージョンに合わせる必要があります。
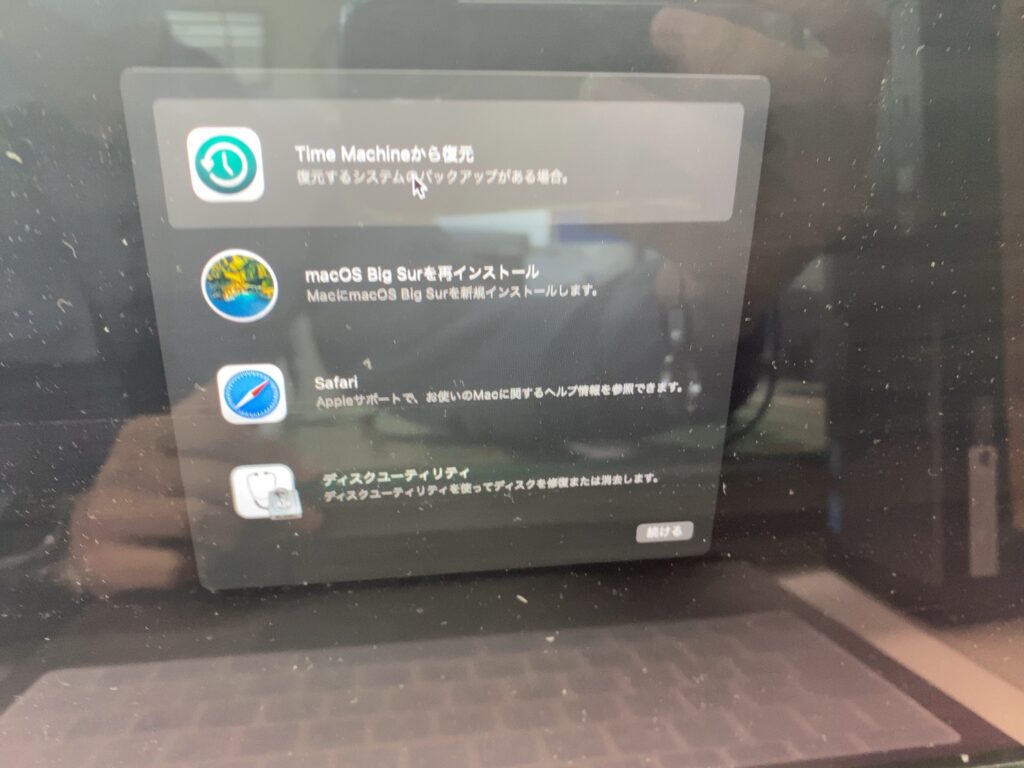
今回はBig Surでバックアップを取ったのでもう一度インストールしてTime Machineから復元を選択していきます。
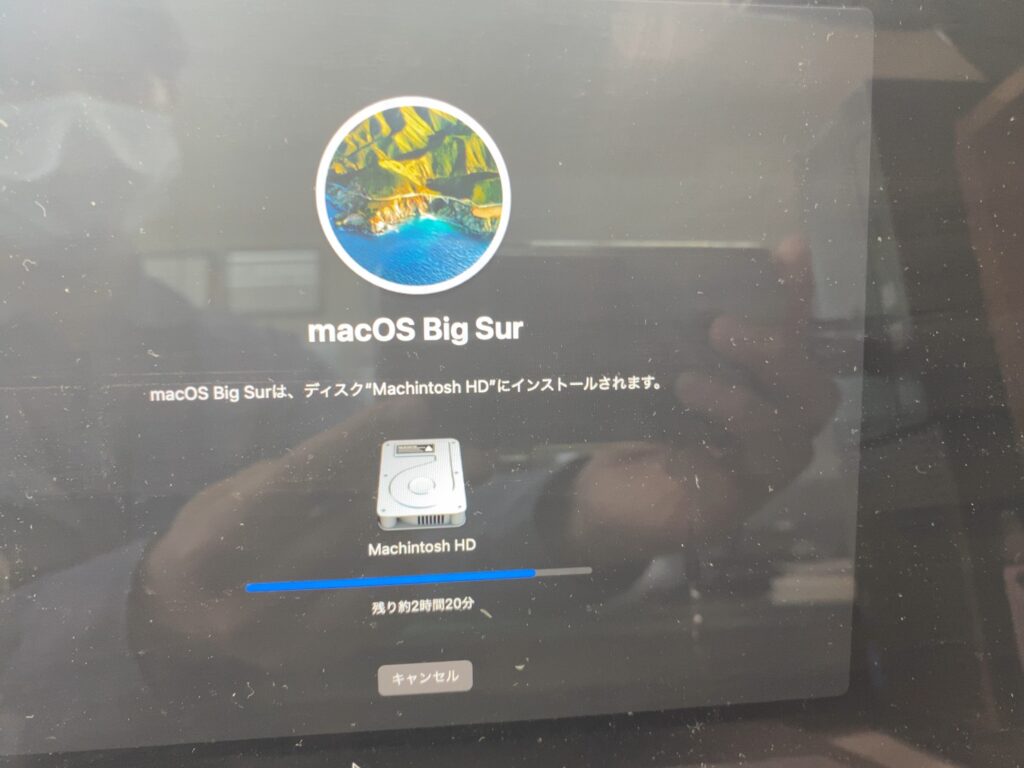
後は購入当初の設定と同じなので流れに合わせて設定を進めていきましょう。
復旧作業は以上です。
実際SSDに交換するとどれくらい処理速度が違うのか?
これは純正265GB HDDの読み込みと書き込み速度速度をSpeed Testというアプリを使って計測した数値です。
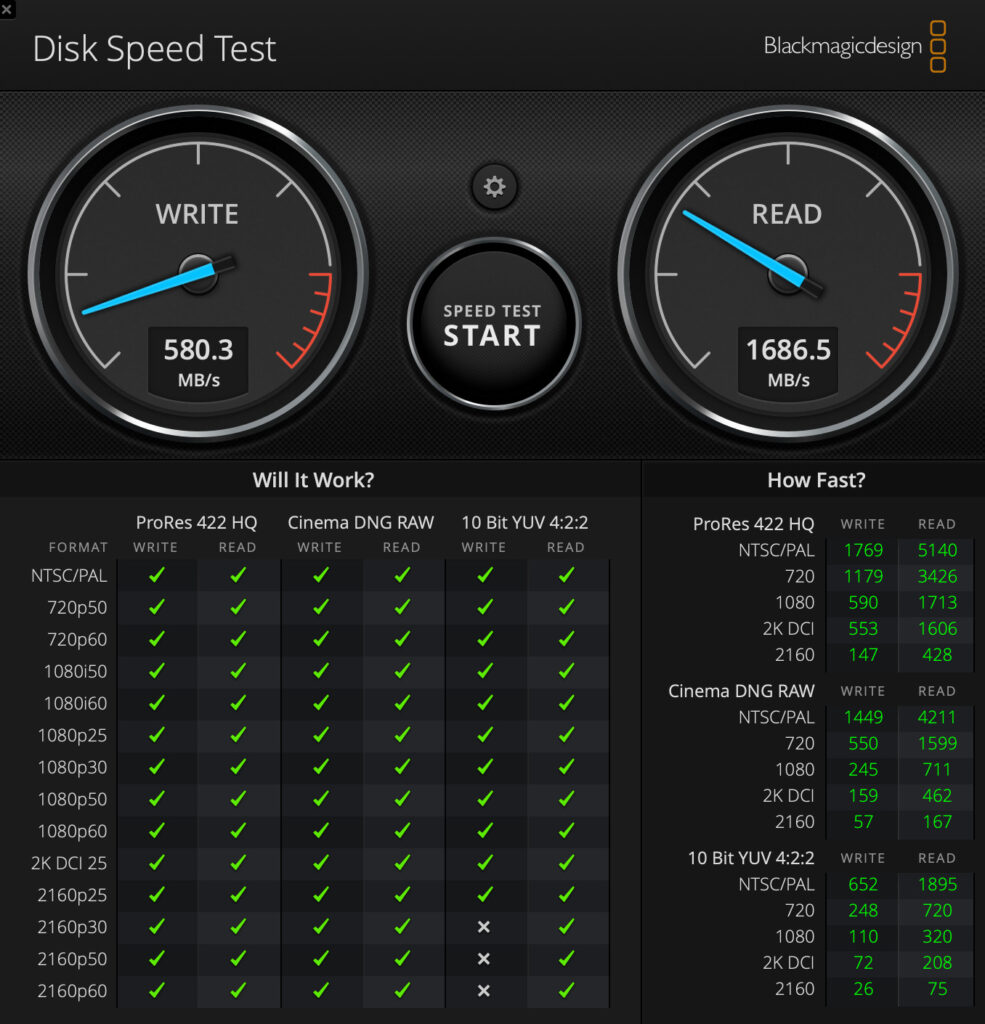
そしてこれは1TB SSD交換後の数値
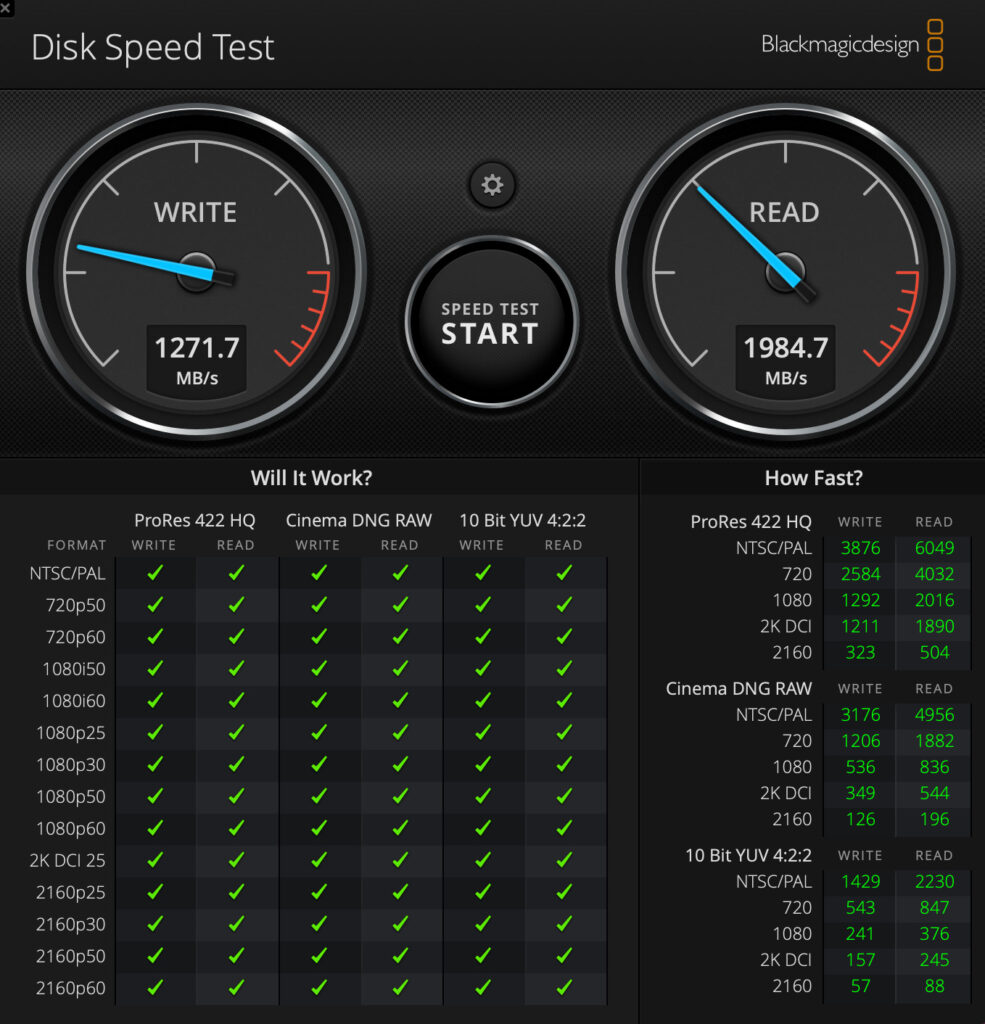
交換前と比較してWRITEは2.2倍 READは1.2倍の処理スピードの向上が見られました!
実際に画像や動画のダウンロード、データの移動は体感としてもかなり高速化していることを実感しています。
これは本当にやってよかった!!!
まとめ
今回紹介した方法はITB SSDに交換する方法の中では私が調べた中では最安のやり方です。
純正品で1TB SSDのモデルは購入価格で20万円を超えてしまうので手順通り作業をするだけでかなりコスパの良いグレードアップになりますよ。
ということでいかがでしたでしょうか?
今回の記事を参考にみなさんも快適な作業環境を構築してみませんか?
くれぐれも交換の際は静電気を体に溜め込まないように注意してくださいね。
ではまた。
【PC処理爆速化】Macbook Pro 2016•2017 の225GB HDを1T SSD交換手順公開!! 〜前編〜
【PC処理爆速化】Macbook Pro 2016•2017 の225GB HDを1T SSD交換手順公開!! 〜解体&交換編〜
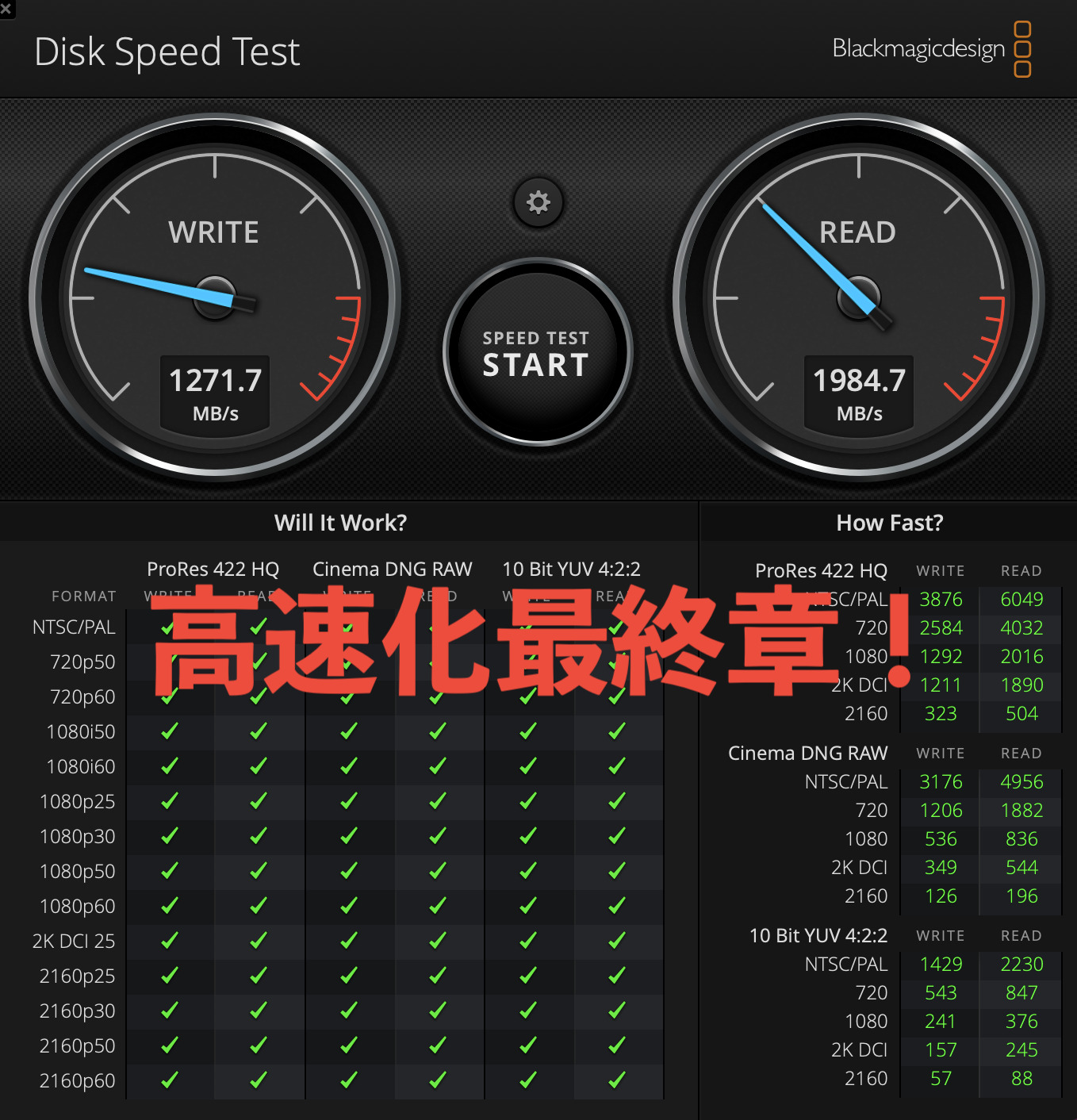


コメント
気づきに行くのですが、という一文に救われました。
ありがとうございます。
お役に立てて光栄です。
やりながらすごく苦戦したのを覚えています。