みなさんこんにちはミケランです。
今回は『グルグル回るトランジションQuick Spin Transitionの作り方』というテーマでお話していきたいと思います。
おしゃれなVlogにはほぼ使われているこの搖れるトランジションですがFinal Cut Pro Xなら簡単に作ることができます。
作り方はとてもシンプルでポイントを押さえればとても使いやすくて便利なトランジションです。
Final Cut Pro Xはプラグインを追加していくことでどんどん使いやすくおしゃれなエフェクトやカラーが簡単に作れるようになります。
今回紹介する『Quick Spin Transition』の導入をすることによってプロクオリティのエフェクトがいつでも簡単に引き出すことができますよ!
編集を使った実例
今回の『Quick Spin Transition』を使用したトランジション例
インストールが必要なプラグイン
プラグインのインストール方法がわからない人はこちらを合わせて見てください。
Final Cut Pro Xにプラグインをインストールする方法!!【エフェクト、トランジション】
今回使用するプラグインは特にありません。
今回は特殊なプラグインは使用せずにFinal Cut Pro Xに最初から備わっている機能のみで編集を進めていきたいと思います。
Quick Spin Transitionの作り方
クリップを2つ用意します。
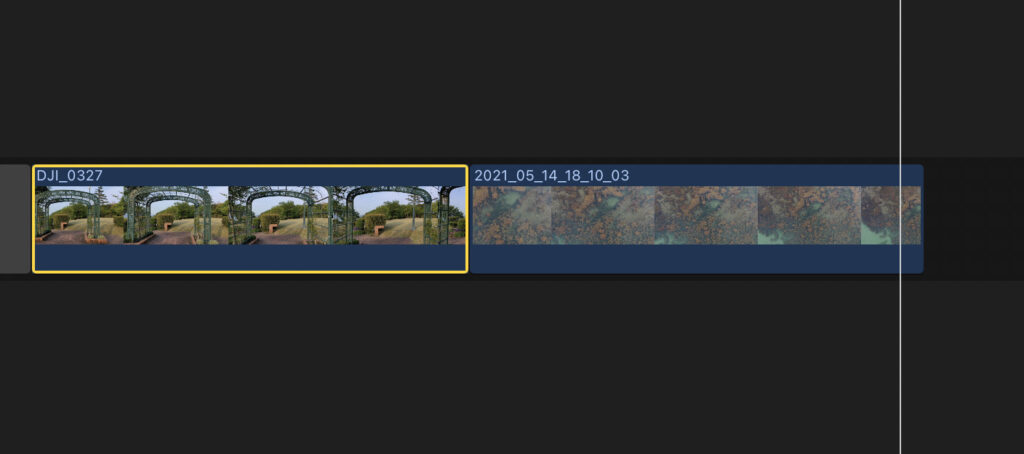
クリップ1の終点から⇦キーを4回タップした位置でCommand+Bでクリップをカットします。※以下クリップ1
同じく今度はクリップ2の始点から⇨キーを4回タップした位置でCommand+Bでクリップをカットします。※以下クリップ2
クリップ1.2を選択してエフェクトウインドウの変形から調整(すべて)のカーソルを50%にセットします。
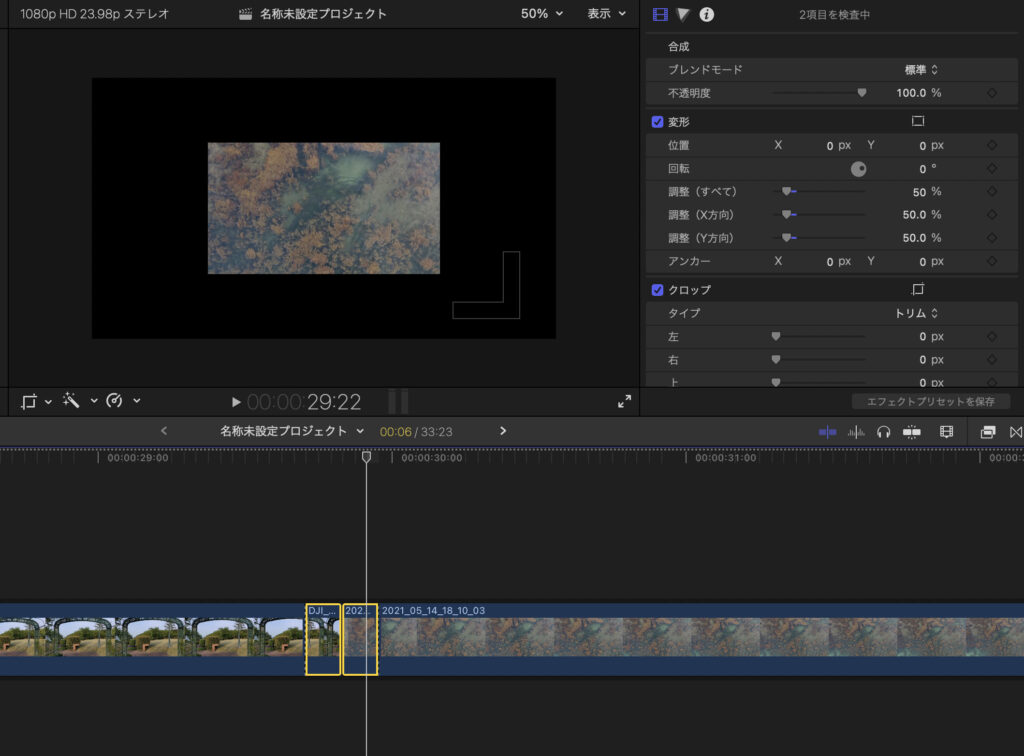
クリップ1.2をそれぞれ新規複合クリップに保存します。
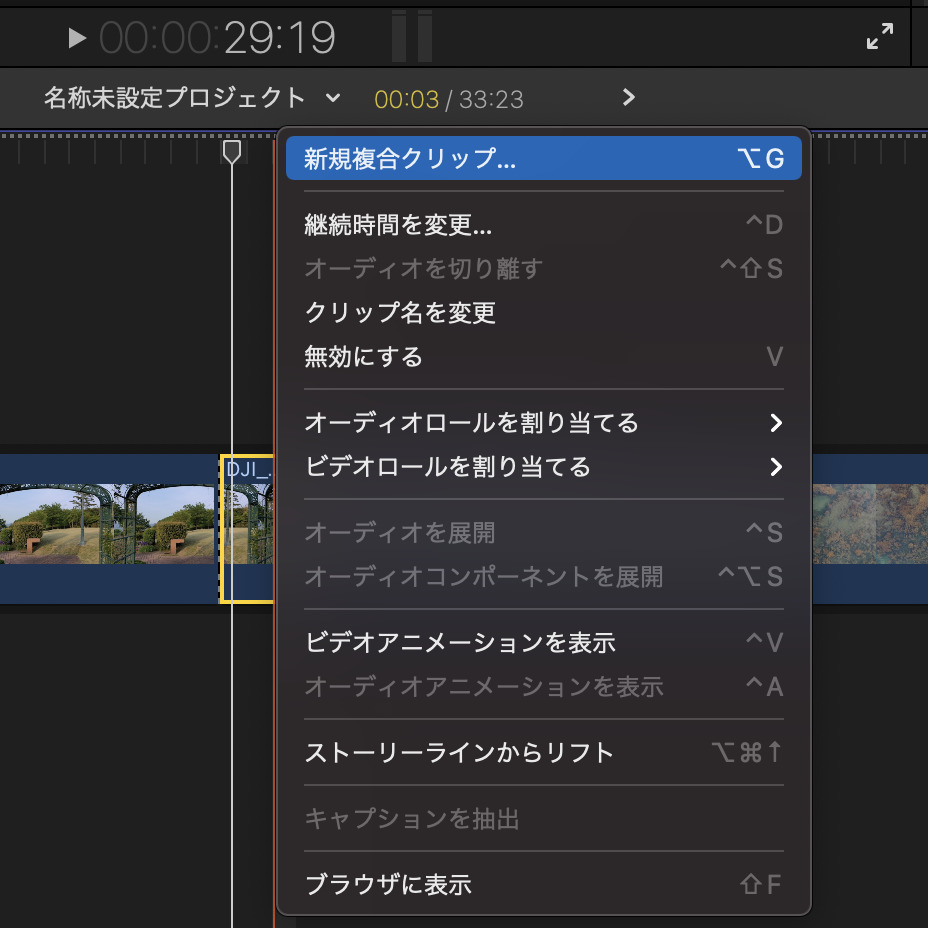
タイリングエフェクトの中からカレイドタイルをクリップ1.2それぞれに追加します。
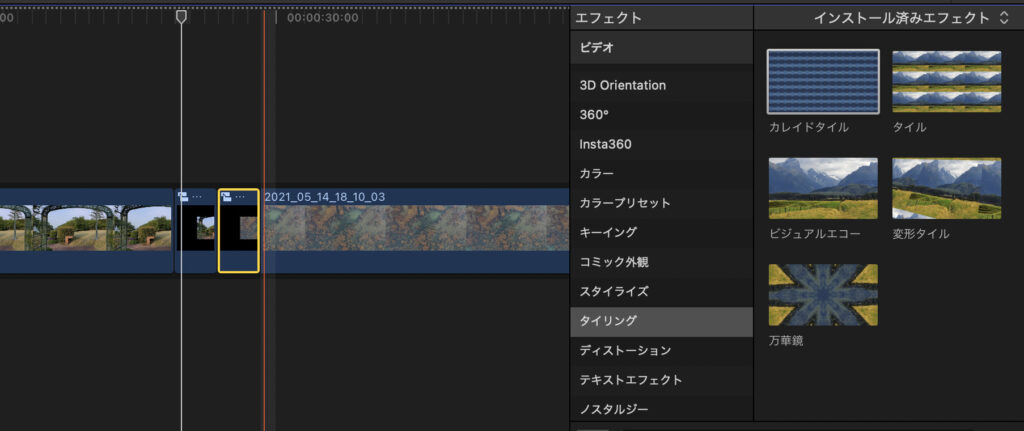
クリップ1.2にカレイドタイルをかけるとプレビュー画面に長方形型のタブが表示されるのでつなぎ目が見えなくなるようにカーソルをそれぞれ合わせます。
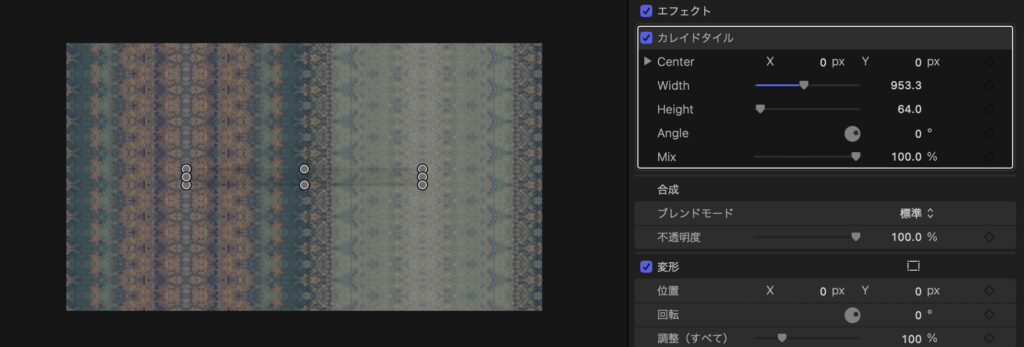
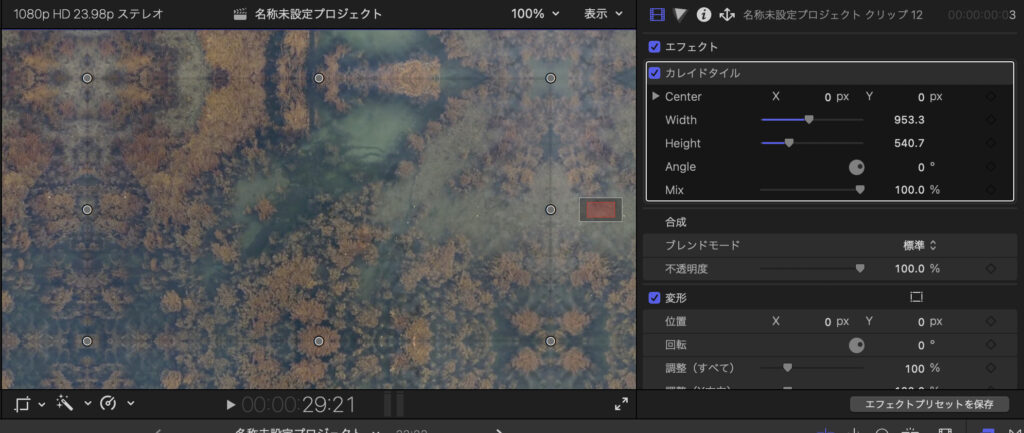
クリップ1.2を選択してエフェクトウインドウの変形から調整(すべて)のカーソルを200%にセットします。
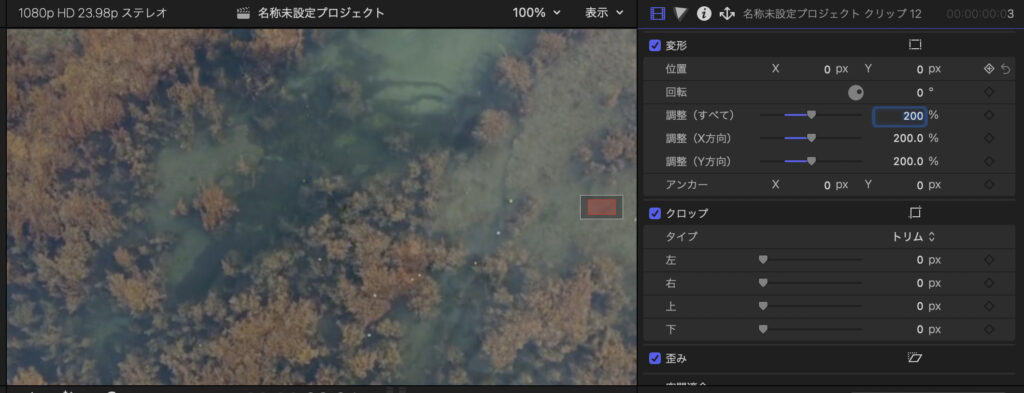
変形の設定はこの通り
クリップ1の開始位置の変形角度を0に設定してキーフレームを打つ
クリップ1の終点位置の変形角度を-45に設定してキーフレームを打つ
クリップ2の開始位置の変形角度を45に設定してキーフレームを打つ
クリップ2の終点位置の変形角度を0に設定してキーフレームを打つ
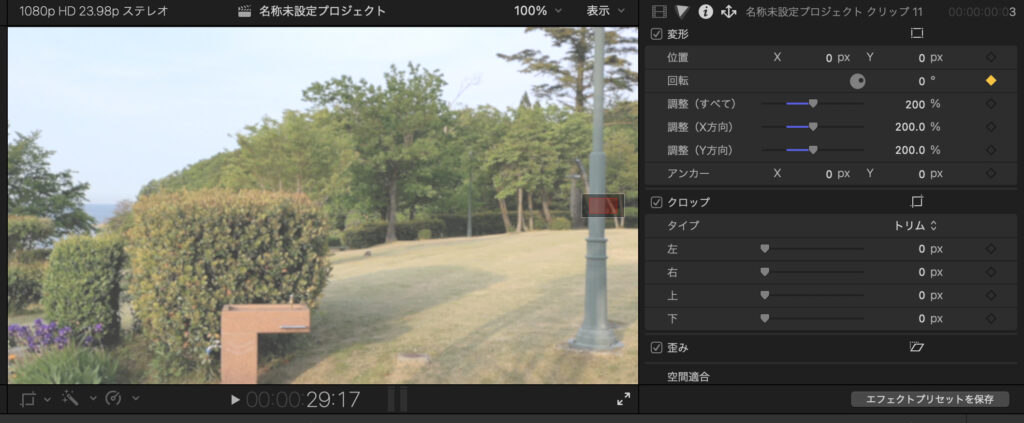

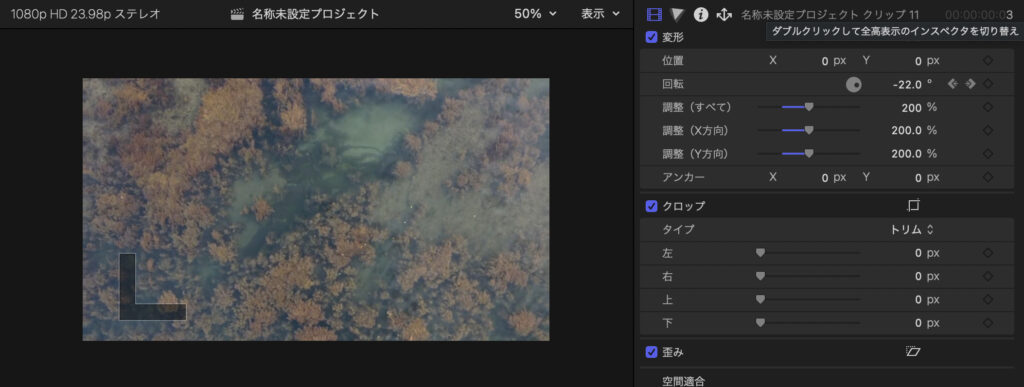
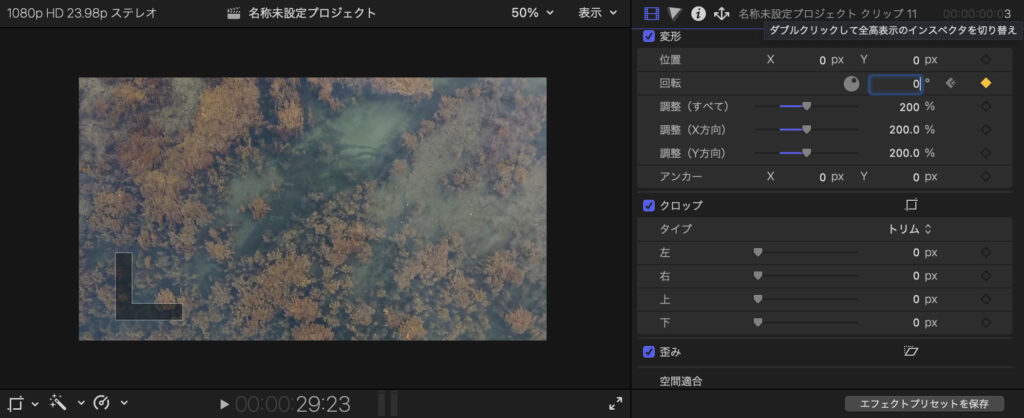
ブラーから放射状を選択してクリップ1.2に追加します。
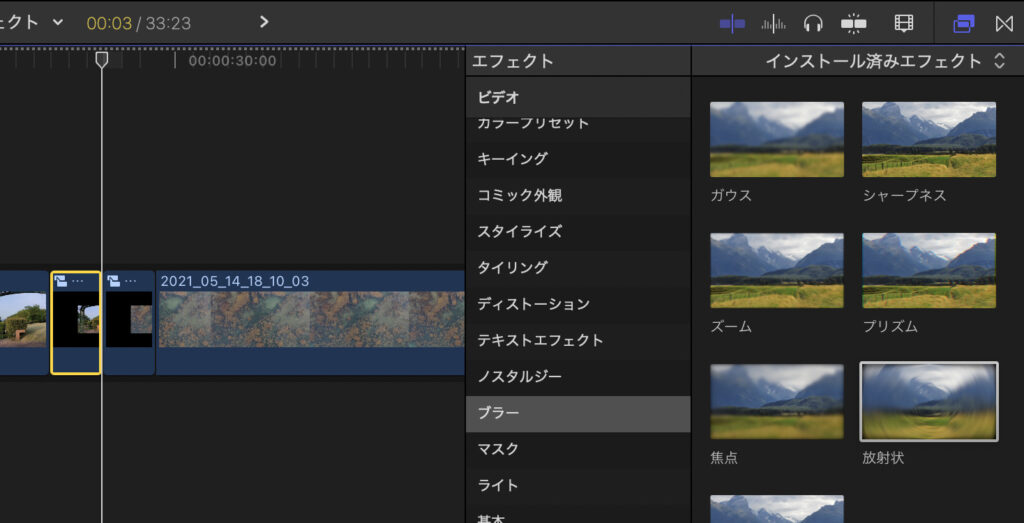
ブラーの設定は以下の通り
クリップ1の開始位置のamountを0に設定してキーフレームを打つ クリップ1の終点位置のamountを25に設定してキーフレームを打つ クリップ2の開始位置のamountを25に設定してキーフレームを打つ クリップ2の終点位置のamountを0に設定してキーフレームを打つ
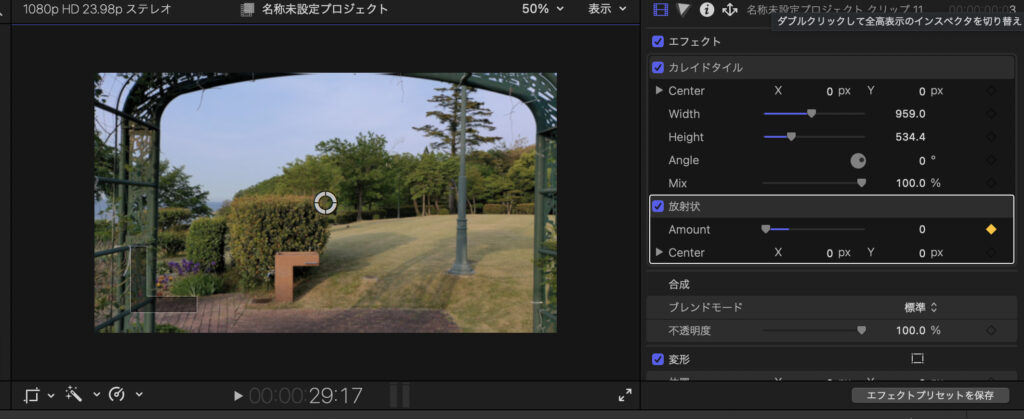
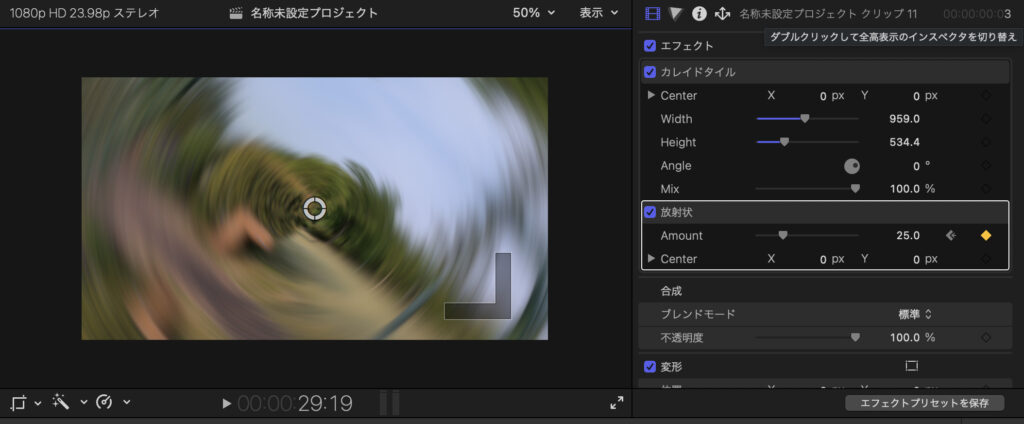
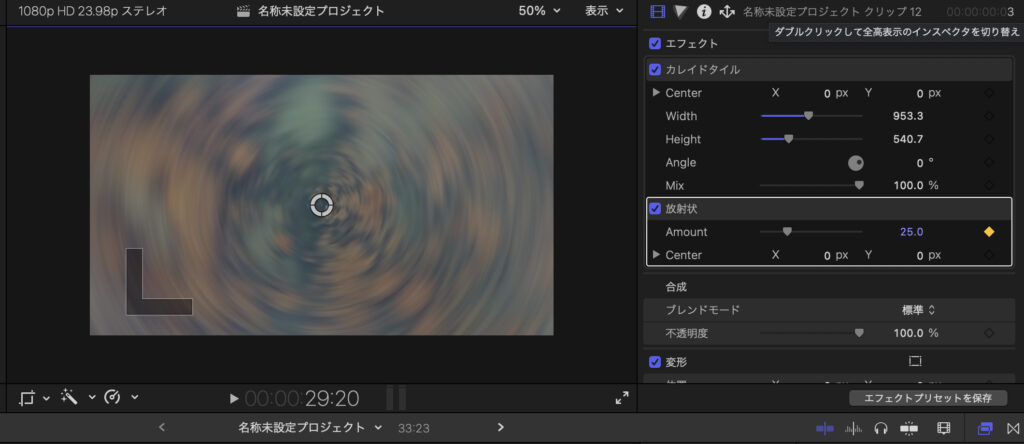
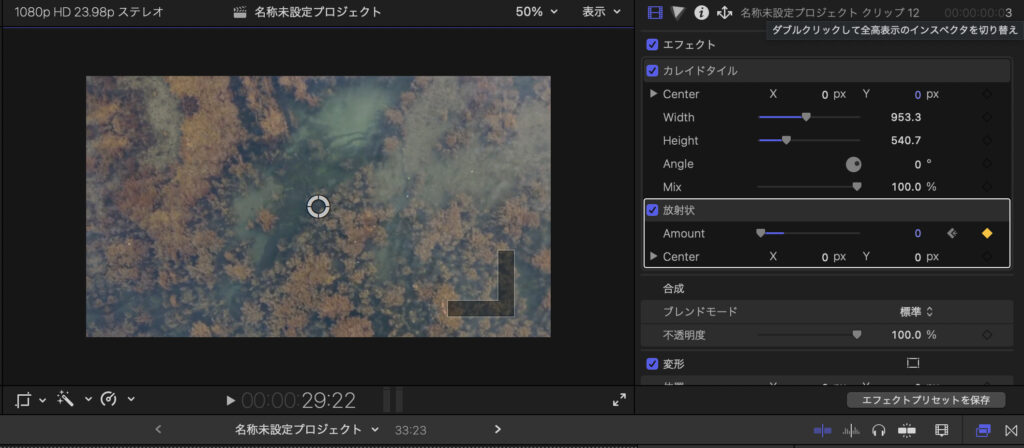
まとめ
いかがでしたか?
多少手数は多いですがシンプルなのでとても使いやすいですね。
初期エフェクトだけで作れるのでとても初心者にも優しいトランジションですね。
因みに今回のカラーグレーティングは以前の記事でも紹介している物を使用しています。
【記事紹介】
動画の色補正を一瞬でプロ仕様に変える『LUT』プラグイン導入方法【Final Cut Pro X】
みなさんもぜひ参考にしてみてください。
ではまた。




コメント