みなさんこんにちはミケランです。
今回は『クリエイティブなマスキングの使い方# 13 Creative Masking』というテーマでお話していきたいと思います。
おしゃれなVlogや映画によく使われているような編集なので皆さんも一度は見たことがあるはず!
今回はマスキングを使ってレイヤーの間に挟み込む演出を動画編集で作っていきたいと思います。
このようなやり方を少しずつアップデートすることで自分の思うような演出が表現できるようになりますよ!
Final Cut Pro Xなら簡単に作ることができるので一緒に学んでいきましょう!
作り方はとてもシンプルでポイントを押さえればとても使いやすくてとても便利なタイトルです。
編集を使った実例
今回の編集を使用した編集例はこちらです。
インストールが必要なプラグイン
プラグインのインストール方法がわからない人はこちらを合わせて見てください。
Final Cut Pro Xにプラグインをインストールする方法!!【エフェクト、トランジション】
今回使用するプラグインはオリジナルなのでダウンロードはできませんが
サンプルクリップはこちらからダウンロードできます。
メンインで使用する機能はベーシックなマスキング機能のみです。
今回は特殊なプラグインは使用せずにFinal Cut Pro Xに最初から備わっている機能のみで編集を進めていきたいと思います。
クリエイティブなタイトル作り方
編集したいカットをタイムラインに乗せます。
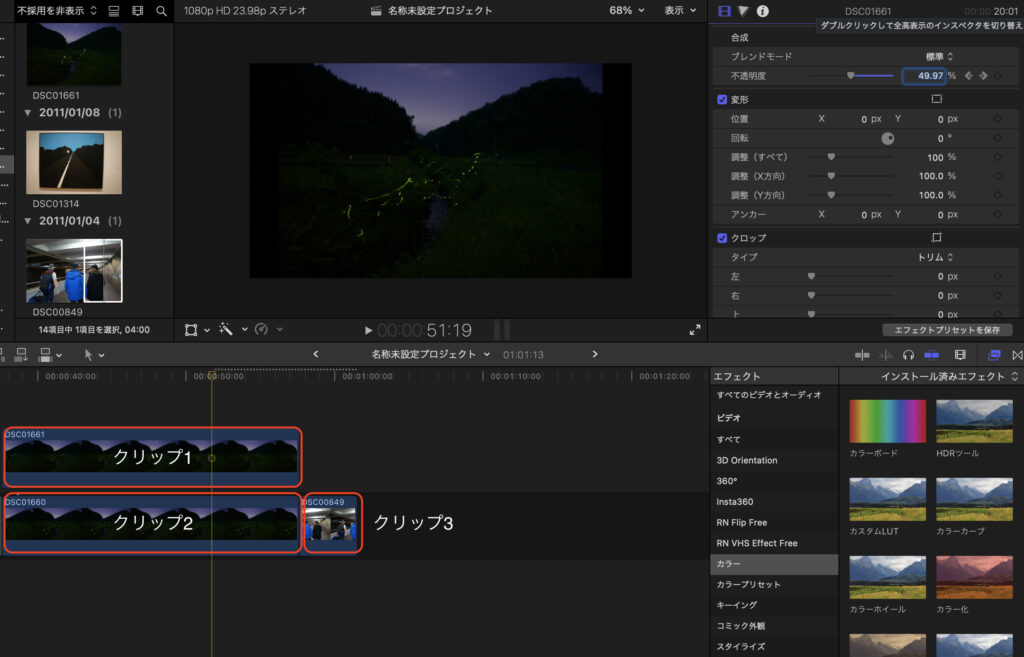
このクリップ1、クリップ2は全く同じアングルで蛍の違った表情をとらえたクリップです。


上のようにクリップ1、2を上下に配置します。
まずはクリップ1のビデオインスペクタを調整していきましょう。
タイムラインバーを先頭に移動して合成の不透明度を100%の状態でキーフレームを打ちます。
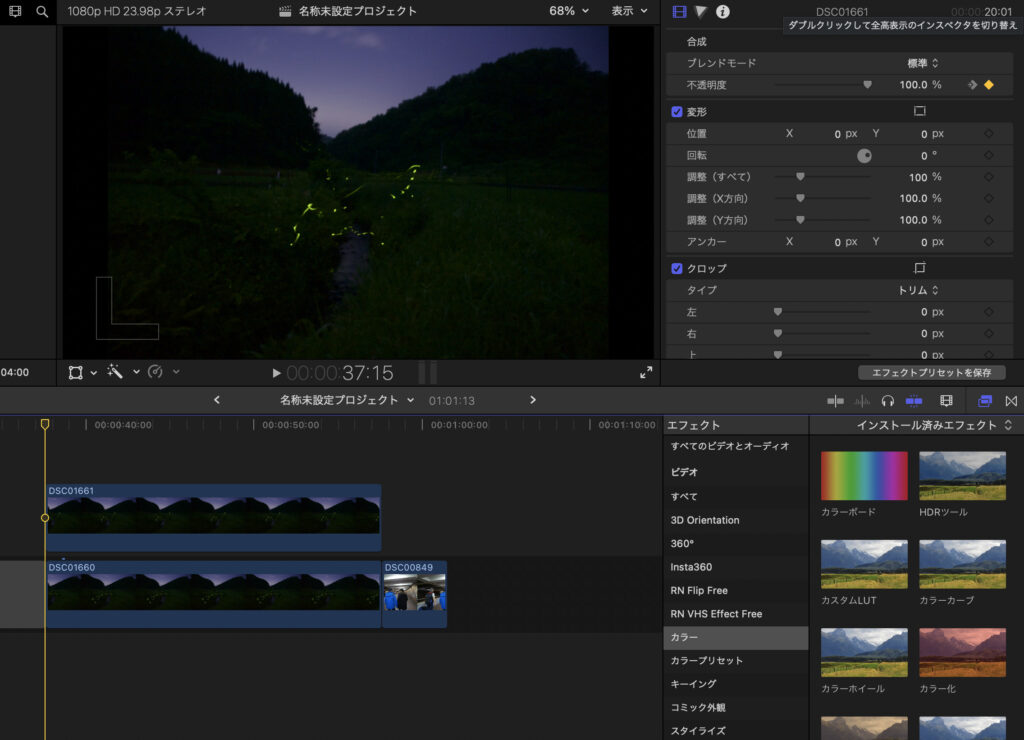
タイムラインを5秒ほど進行させます。
不透明度を50%に設定します。
2枚の画像がコンポジットされて蛍の数が増殖したように見えます。
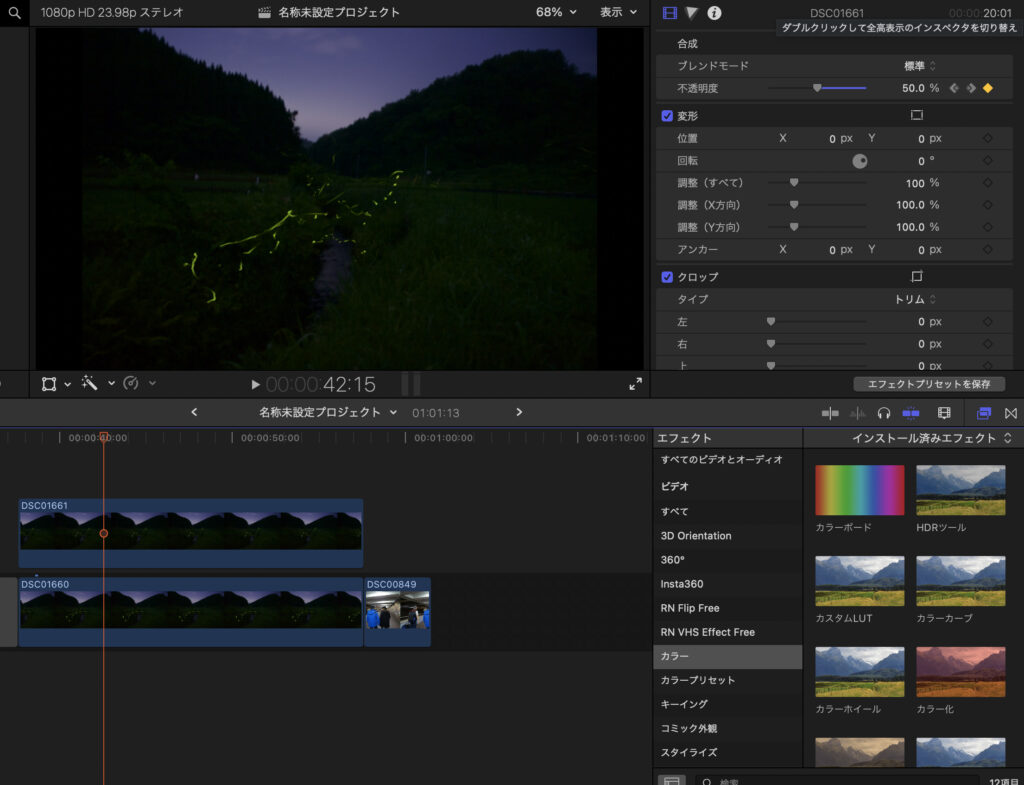
ここに人影を付け加えていきます。
クリップ3にエフェクト、マスクから『マスクを描画』を適用します。
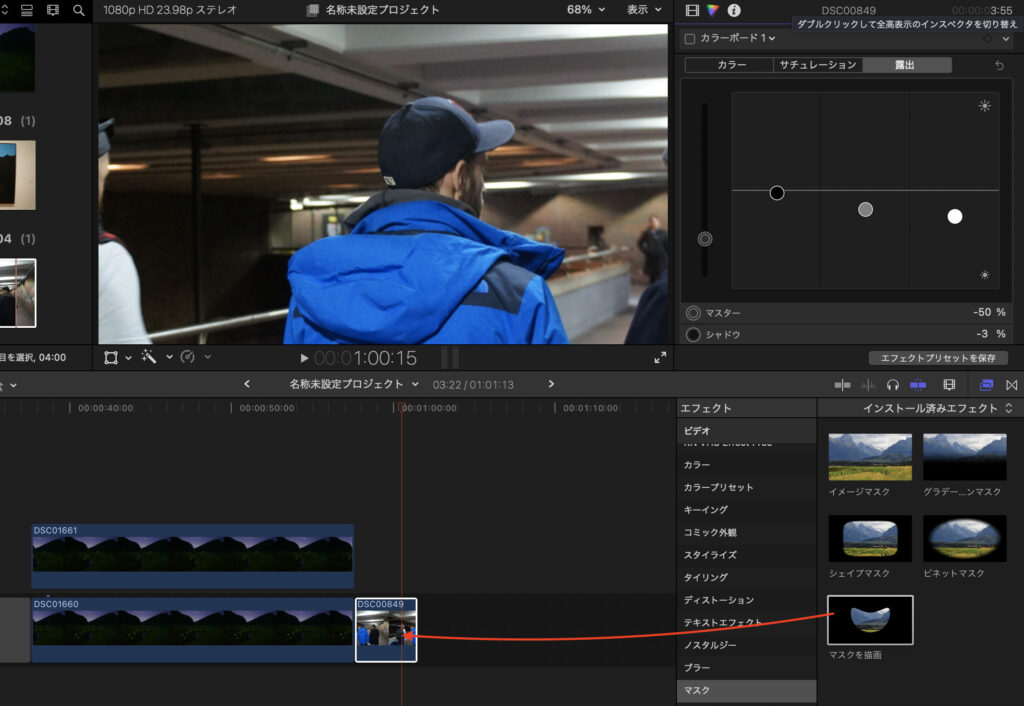
ブルーのジャケットの人間をコントロールポイントで囲んでいきます。
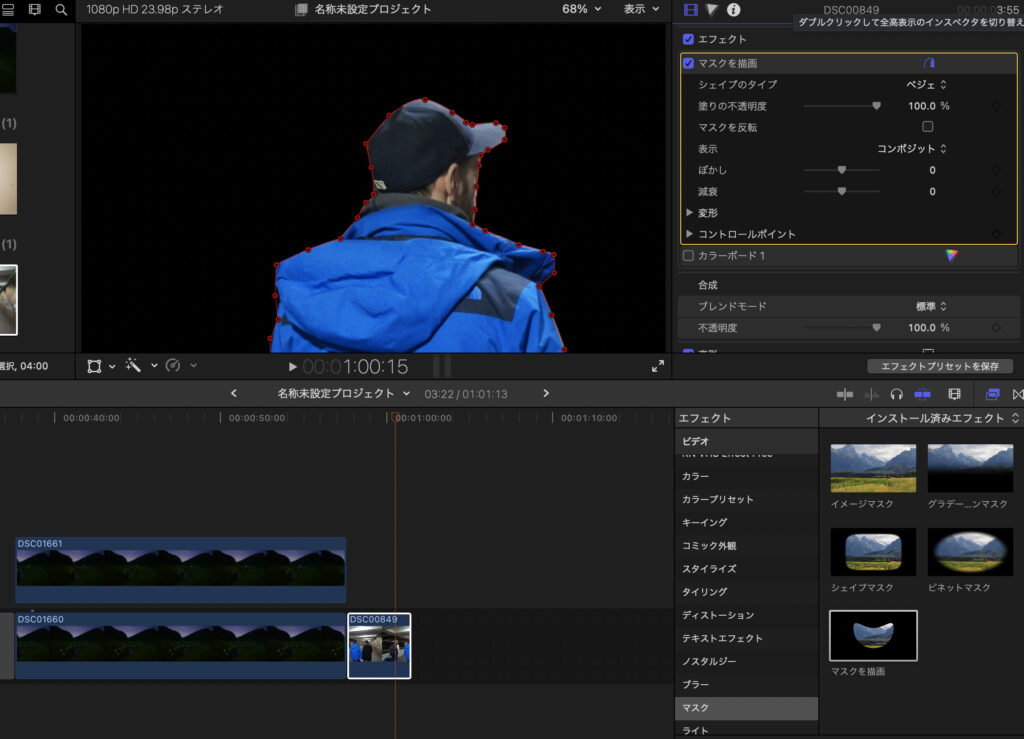
クリップ1、2の間に3を挟み込みます。
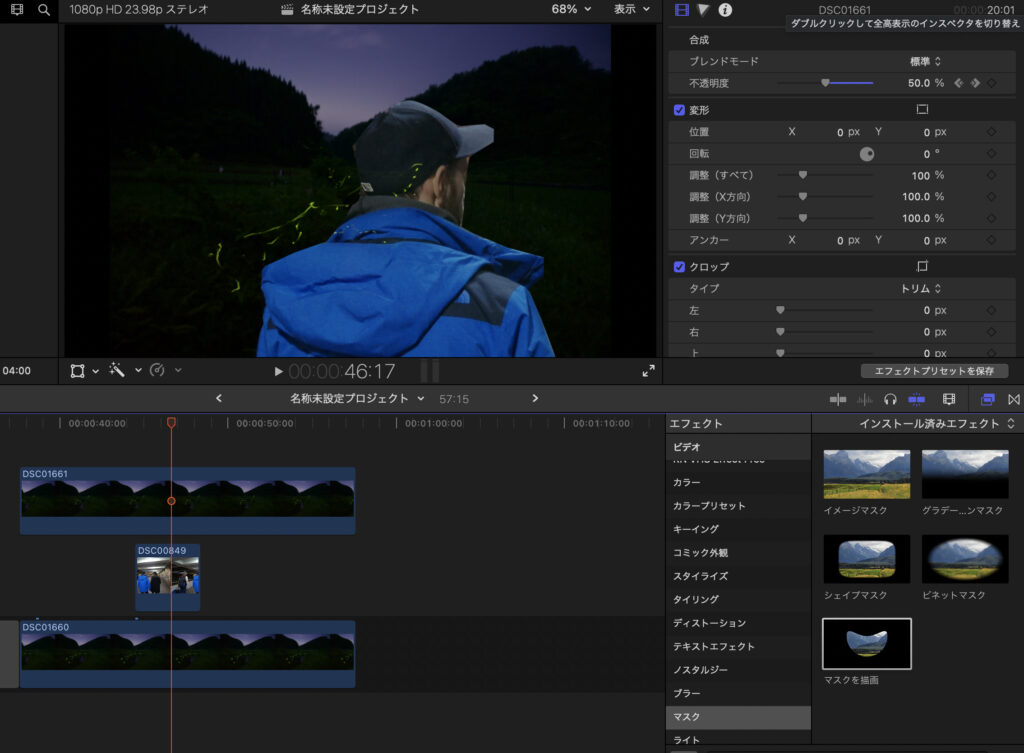
色味を背景に合わせたいのでカラーインスペクタを展開します。
露出を背景のクリップに合うよう調整を加えます。
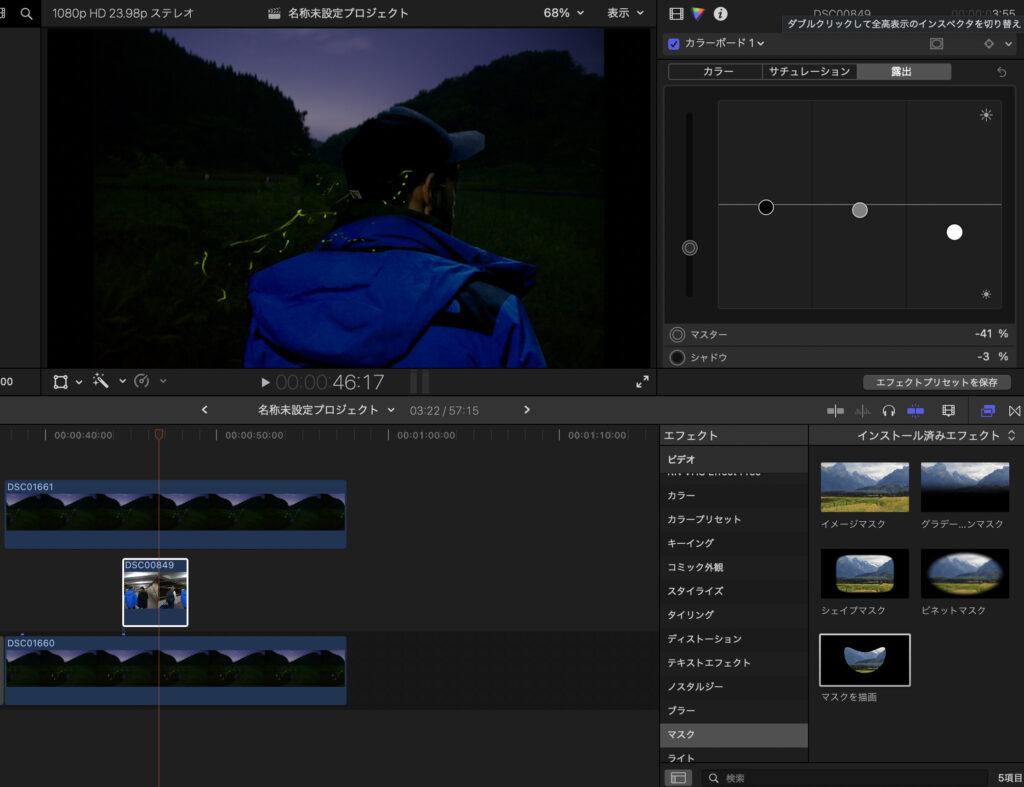
編集作業は以上です。
まとめ
いかがでしたか?
とてもシンプルでおしゃれなエフェクトですね。
マジックの世界のような演出ができるので面白くおしゃれな映像になりますね。
基本的に初期エフェクトのみで完結するので初心者にも優しい機能ですね。
前作Creative Masking ideasシリーズのブログリンクはこちらからどうぞ
クリエイティブなマスキングの使い方#1 -Final Cut Pro X-
クリエイティブなマスキングの使い方#2 -Final Cut Pro X-
クリエイティブなマスキングの使い方Creative Masking#3 -Final Cut Pro X-
クリエイティブなマスキングの使い方Creative Masking#4 -Final Cut Pro X-
クリエイティブなマスキングの使い方Creative Masking#5 -Final Cut Pro X-
クリエイティブなマスキングの使い方Creative Masking#6 -Final Cut Pro X-
クリエイティブなマスキングの使い方Creative Masking#7 -Final Cut Pro X-
クリエイティブなマスキングの使い方Creative Masking#8 -Final Cut Pro X-
クリエイティブなマスキングの使い方Creative Masking#9 -Final Cut Pro X-
クリエイティブなマスキングの使い方Creative Masking#10 -Final Cut Pro X-
クリエイティブなマスキングの使い方Creative Masking#11 -Final Cut Pro X-
クリエイティブなマスキングの使い方Creative Masking#12 -Final Cut Pro X-
クリエイティブなマスキングの使い方Creative Masking#13 -Final Cut Pro X-
因みに今回のカラーグレーティングは以前の記事でも紹介しているカラーを使用しています。
【記事紹介】
動画の色補正を一瞬でプロ仕様に変える『LUT』プラグイン導入方法【Final Cut Pro X】
動画編集の基本的な参考書
みなさんもぜひ参考にしてみてください。
ではまた。



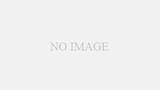
コメント