みなさんこんにちはミケランです。
今回は『クリエイティブなイントロタイトルの作り方!#6 ANIMATE TEXT』というテーマでお話していきたいと思います。
おしゃれなVlogや古い映画によく使われているVHSのような編集なので皆さんも一度は見たことがあると思います!
今回風景の空を利用して他の場面にきりかわるトランジションを作っていきたいと思います。
既存のタイトルは散々使い古されているし外部からインストールしたものよりもこのようなやり方を少しずつアップデートすることで自分の思うような演出が表現できるようになります。
Final Cut Pro Xなら簡単に作ることができるので一緒に学んでいきましょう!
作り方はとてもシンプルでポイントを押さえればとても使いやすくてとても便利なタイトルです。
編集を使った実例
今回の編集を使用した編集例はこちらです。
インストールが必要なプラグイン
プラグインのインストール方法がわからない人はこちらを合わせて見てください。
Final Cut Pro Xにプラグインをインストールする方法!!【エフェクト、トランジション】
今回使用するプラグインは特にありませんがアニメーションの。
メンインで使用する機能はベーシックなタイトルのみです。
今回は特殊なプラグインは使用せずにFinal Cut Pro Xに最初から備わっている機能のみで編集を進めていきたいと思います。
クリエイティブなタイトル作り方
クリップをタイムラインを乗せます。
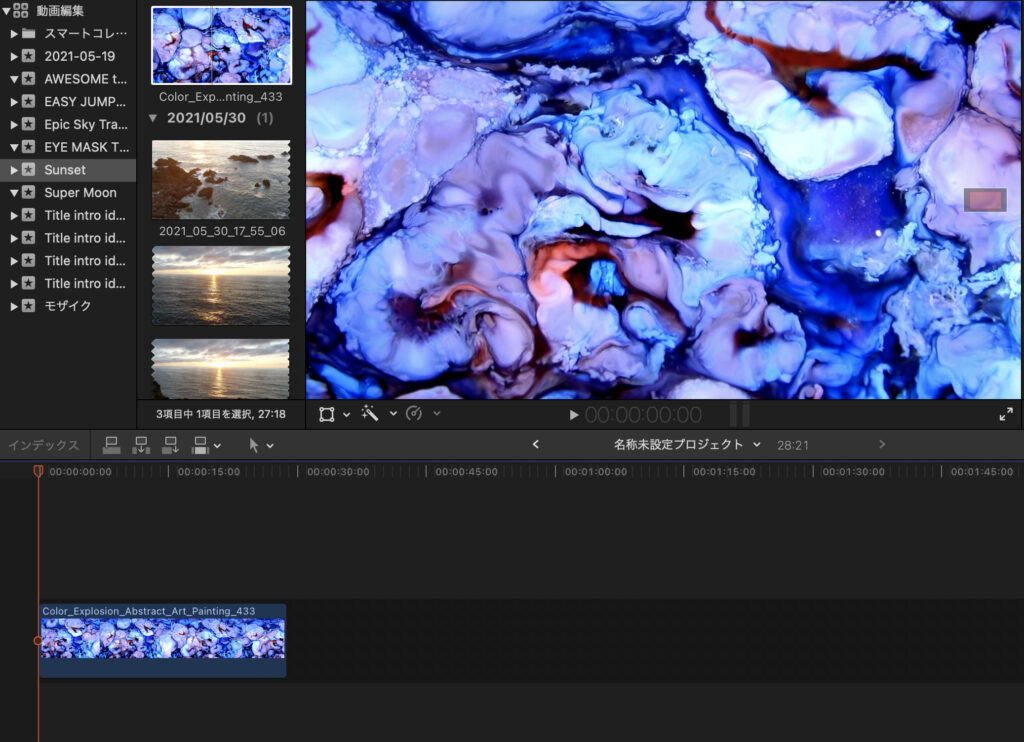
基本タイトルを選択しタイムラインに乗せます
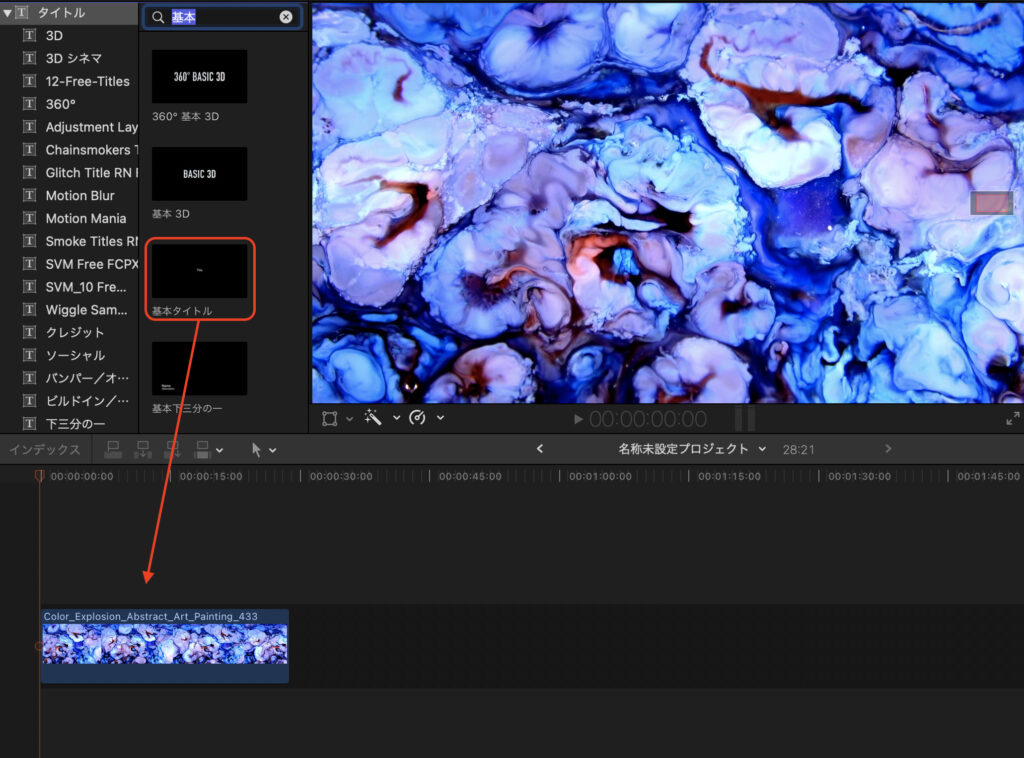
タイトルインスペクタから書体と大きさを調整します。
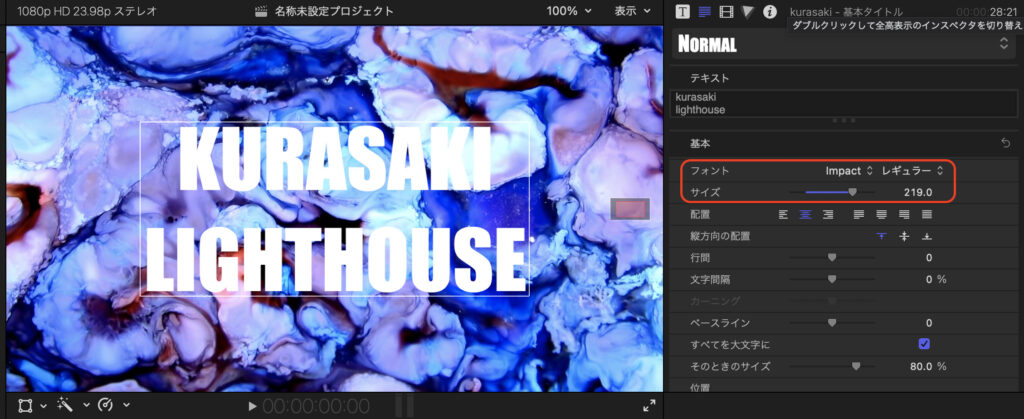
ビデオインスペクタからブレンドモードの設定を『ステンシル・ルミナンス』を適用します。

タイトルと背景を両方選択して右クリックから新規複合クリップを適用します。
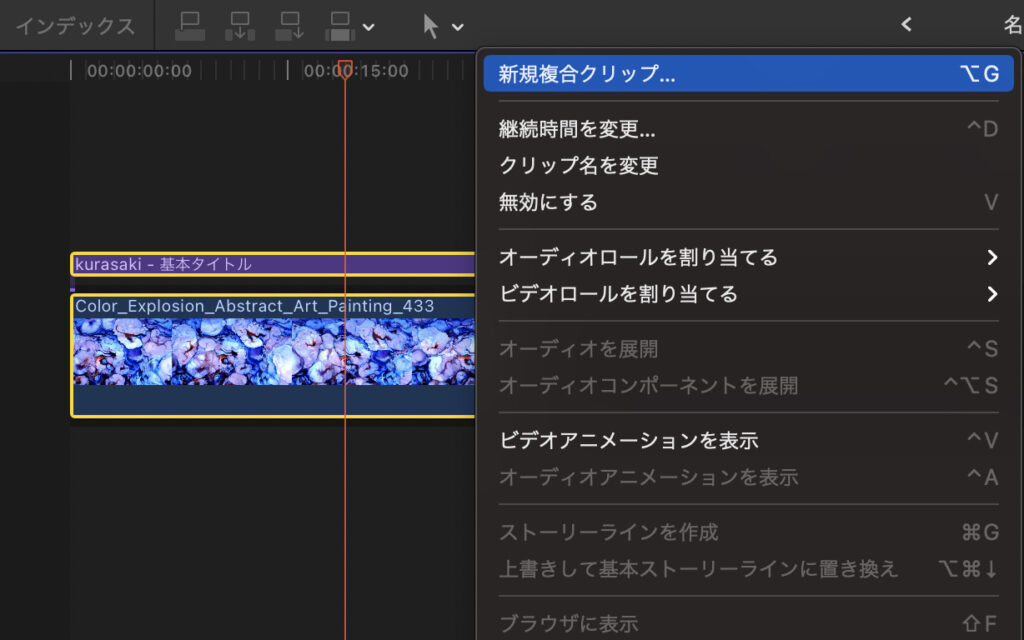
背景クリップを下に配置します。
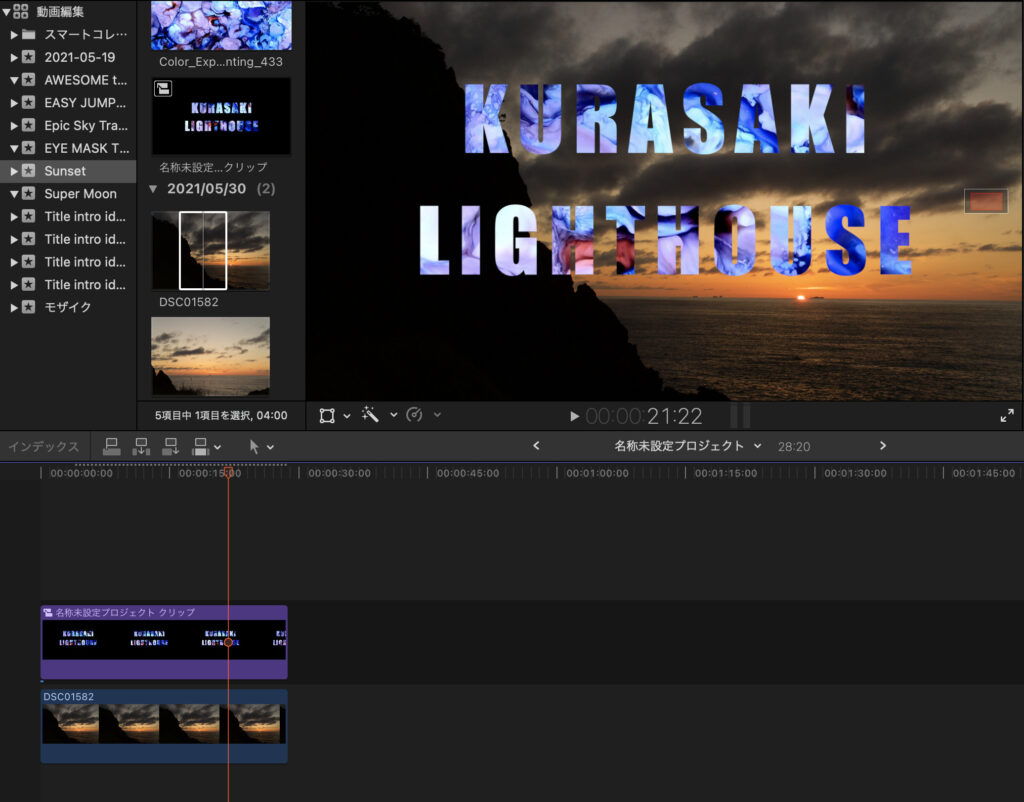
タイムラインをスタートに戻します。
ビデオインスペクタからプリズムのAmount 0、Angle 0°に合わせてキーフレームを打ちます。
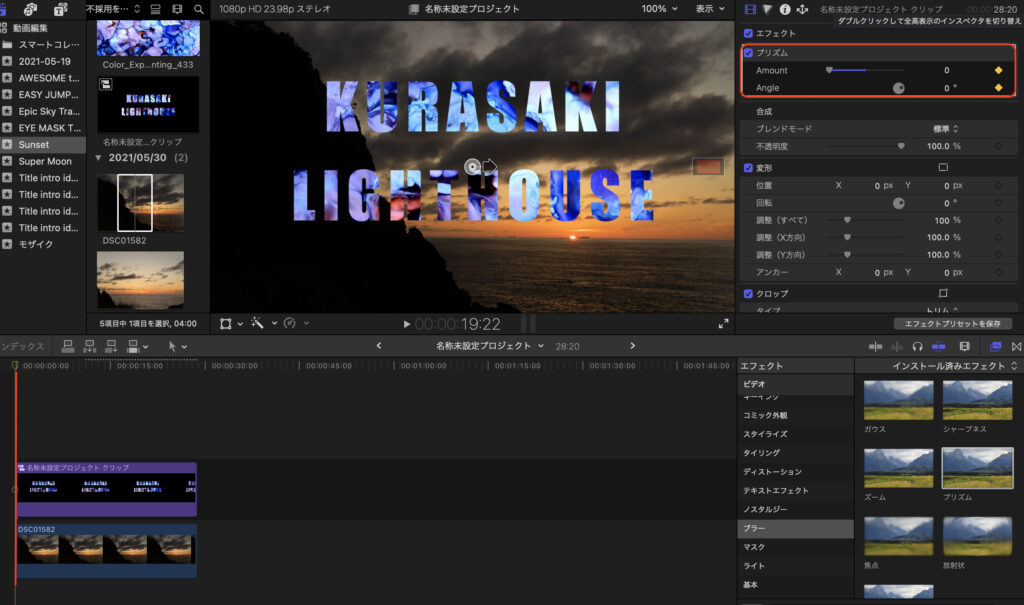
タイムラインを最終フレームに合わせます。
ビデオインスペクタからプリズムの調整 Amount 18.8、Angle 338.8°に合わせます。
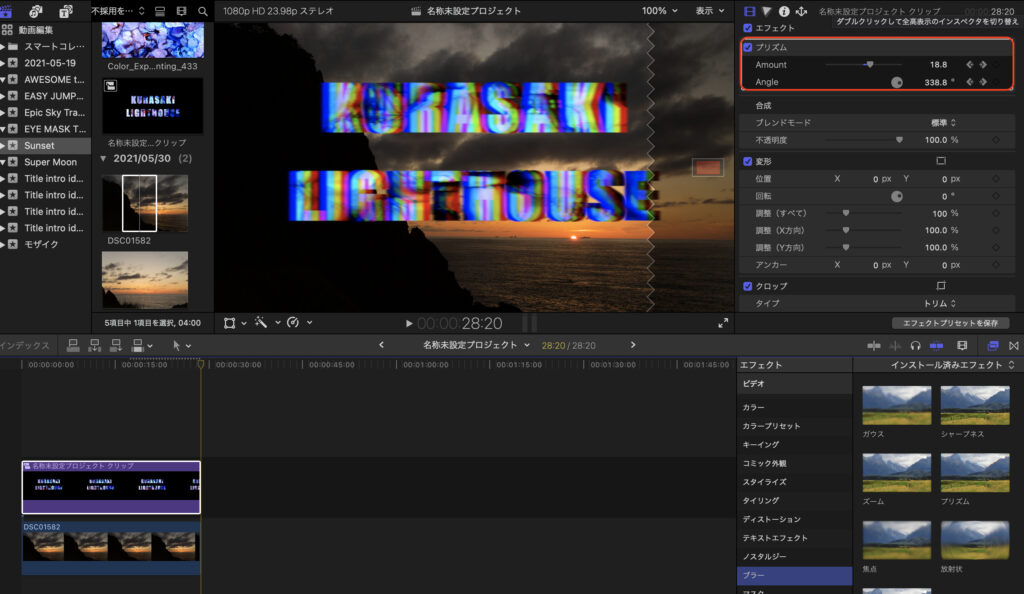
編集作業は以上です。
まとめ
いかがでしたか?
少し手順は多いですが他の編集者とは被らないおしゃれなトランジションです。
ポイントを押さえてしまえば数分で出来てしまうくらいシンプルで簡単です。
基本的に初期エフェクトのみで完結するので初心者にも優しい機能ですね。
前作Title intro ideasシリーズのブロクのリンクはこちらからどうぞ
クリエイティブなイントロタイトルの作り方!#1 -Final Cut Pro X-
クリエイティブなイントロタイトルの作り方!#2 -Final Cut Pro X-
クリエイティブなイントロタイトルの作り方!#3 -Final Cut Pro X-
クリエイティブなイントロタイトルの作り方!#4 -Final Cut Pro X-
クリエイティブなイントロタイトルの作り方!#5 -Final Cut Pro X-
因みに今回のカラーグレーティングは以前の記事でも紹介しているカラーを使用しています。
【記事紹介】
動画の色補正を一瞬でプロ仕様に変える『LUT』プラグイン導入方法【Final Cut Pro X】
プロが教える! Final Cut Pro X デジタル映像 編集講座
Amazonで見る楽天市場で見るYahoo!ショッピングで見る
みなさんもぜひ参考にしてみてください。
ではまた。スポンサーリンク




コメント