みなさんこんにちはミケランです。
今回は昼から夜へ一瞬でワープするDAY TO NIGHT EFFECT の作り方を紹介したいと思います。
このDAY TO NIGHT EFFECTは数秒で昼の映像が夜に切り替わるFinal Cut Pro Xに最初から入っているエフェクトを使用します。
晴れた公園で撮影するととても面白い映像になります。
素材となる映像も単体で撮影した写真や動画でも応用が可能でしかも簡単です。
完成イメージはこのようになります。
元の映像とはかなりギャップのあるので作りがいがあってとても楽しいです。
実際この場所で花火大会があった訳ではないですが合成で簡単にこのとうなエフェクトを演出することができます。
今日はそのDAY TO NIGHT EFFECTの作り方を実際にFinal Cut Pro Xを使って解説していきたいと思います。
DAY TO NIGHT EFFECTの作り方解説
素材選び
今回は以前撮影した植物公園の正門のクリップを使用していきます。※以下素材1とします。
背景の花火の動画はこちらからのYoutubeを参考にしています。
Day to Night(昼から夜へ)エフェクトをかける
素材1にエフェクトをかけます。
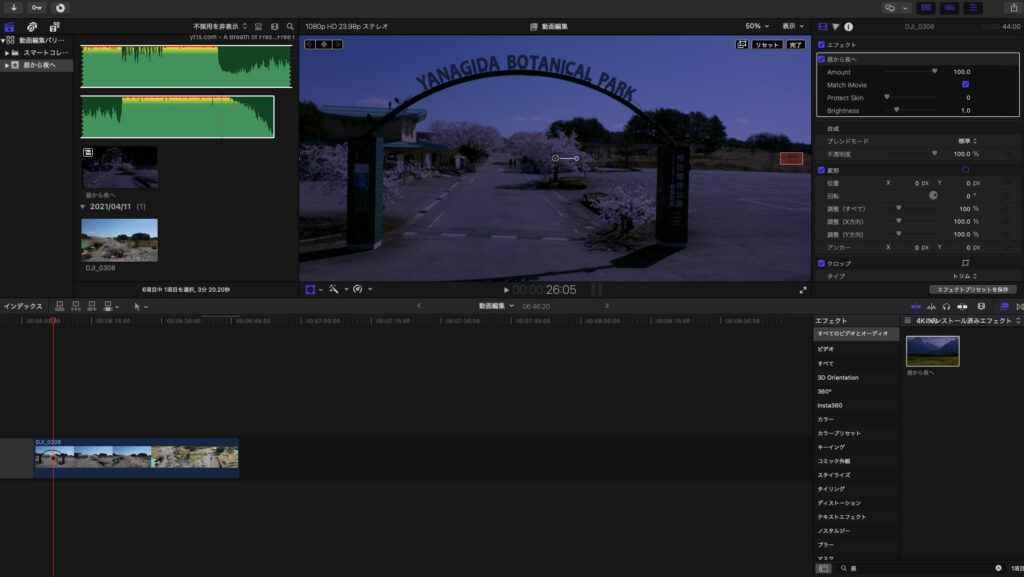
設定画面からMatch iMovieのチェックを外します。
protect skinを50
Brightness(輝度)を1.5に合わせます
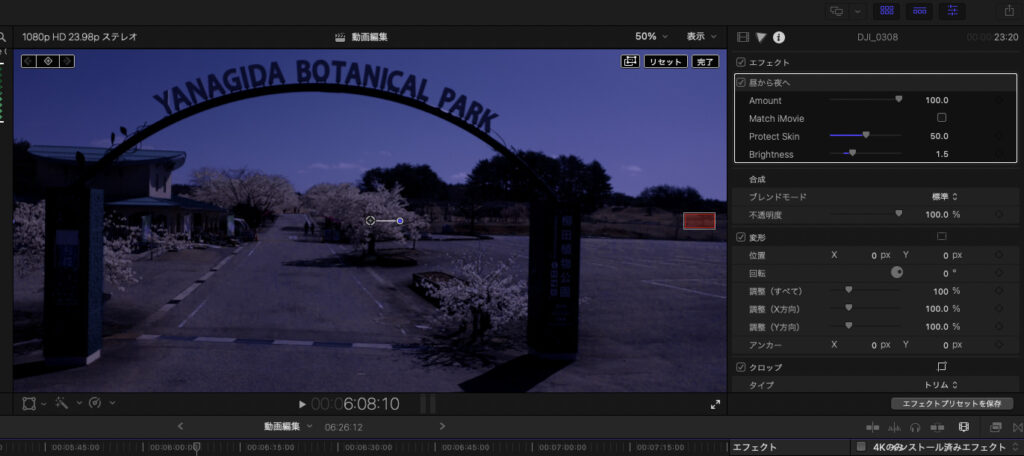
キーヤーエフェクト
キーヤーエフェクトは色や明暗などの成分から画像や映像の一部を抜き出すことを言います。 ブルーバック撮影からその色を抜き出す技術です。
エフェクト一覧からキーイングを選択しキーヤーエフェクトを素材1にかけます
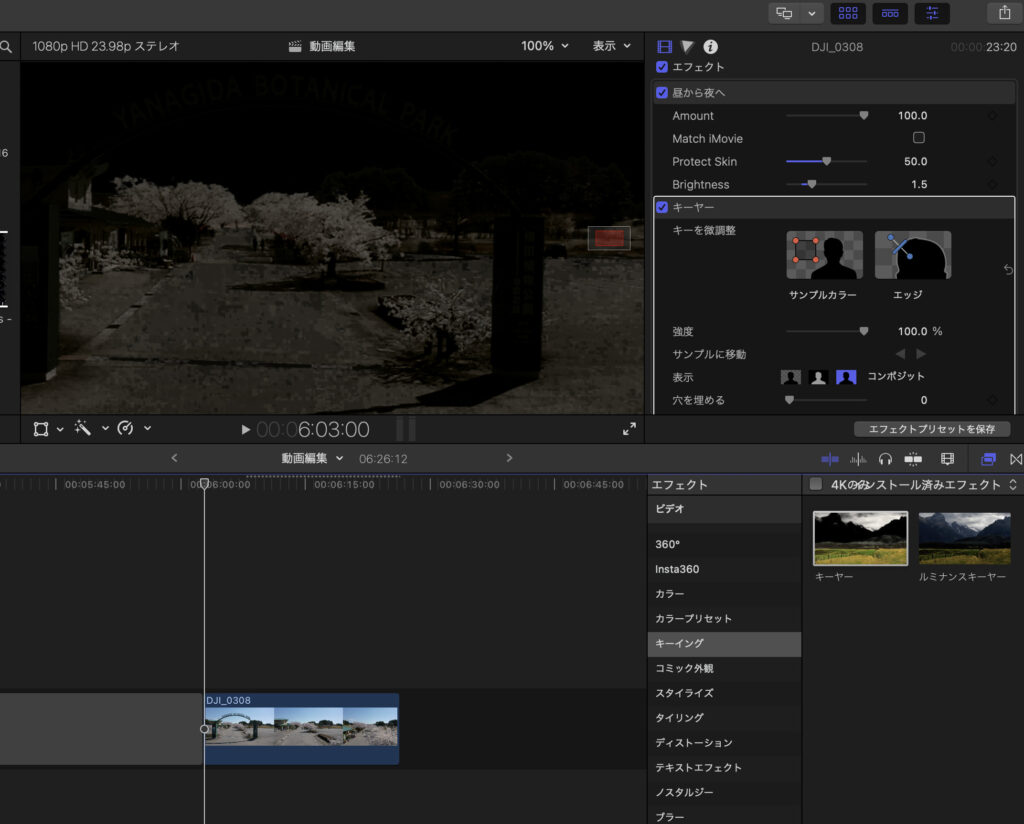
キーヤーエフェクトのタブをドラッグしてエフェクトの下に配置します。
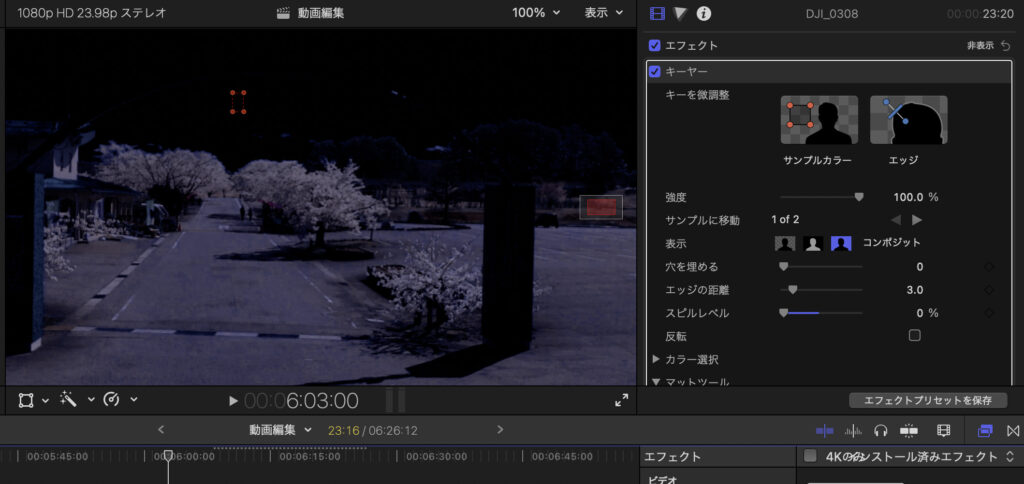
設定画面からサンプルカラーを選択して空の色を選びます。
スピルレベルを0%に合わせます。
マットツールのタブを表示します。
今回は縮小/拡大を-1 縮小を1.7に設定します。
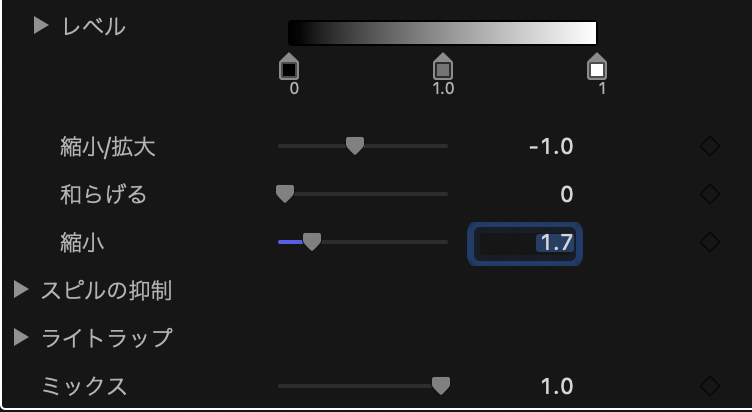
背景にしたいクリップ下に配置
背景クリップを取り込んで素材1の下に配置します。
ブラーエフェクトの中のガウスを背景クリップに配置します。
徐々にくっきりと見えるようにクリップの最初とガウスを0にしたい場所でキーフレームを打ちます。
各ポイントで適正なぼかし量をAmountで調整します。
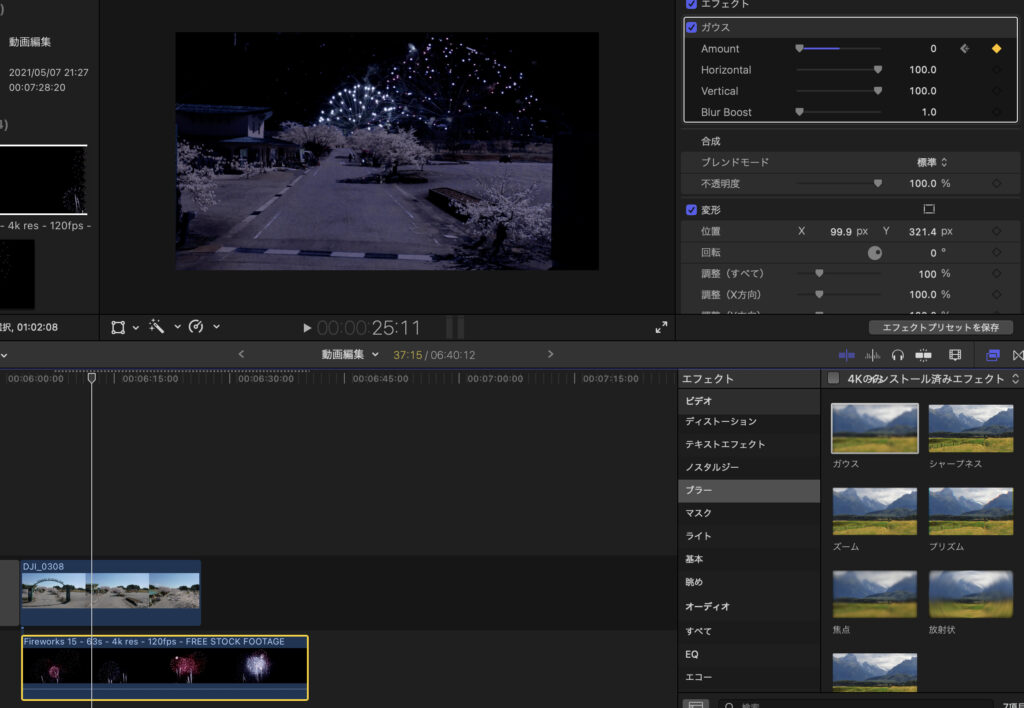
クリップが重なって良い感じに合成できたんですが木の影の部分もキーヤーと判断されて火花が映ってしまっています。
素材1をコピーアンドペーストして最上部に配置
素材1をコピーして最上部に配置します。以下素材1コピーと呼ぶ
素材1を選択してマスクエフェクトの中のシェイプマスクをかけます。
サンプル画面の白いポインタを左上にドラッグして丸角から長方形に変換します。
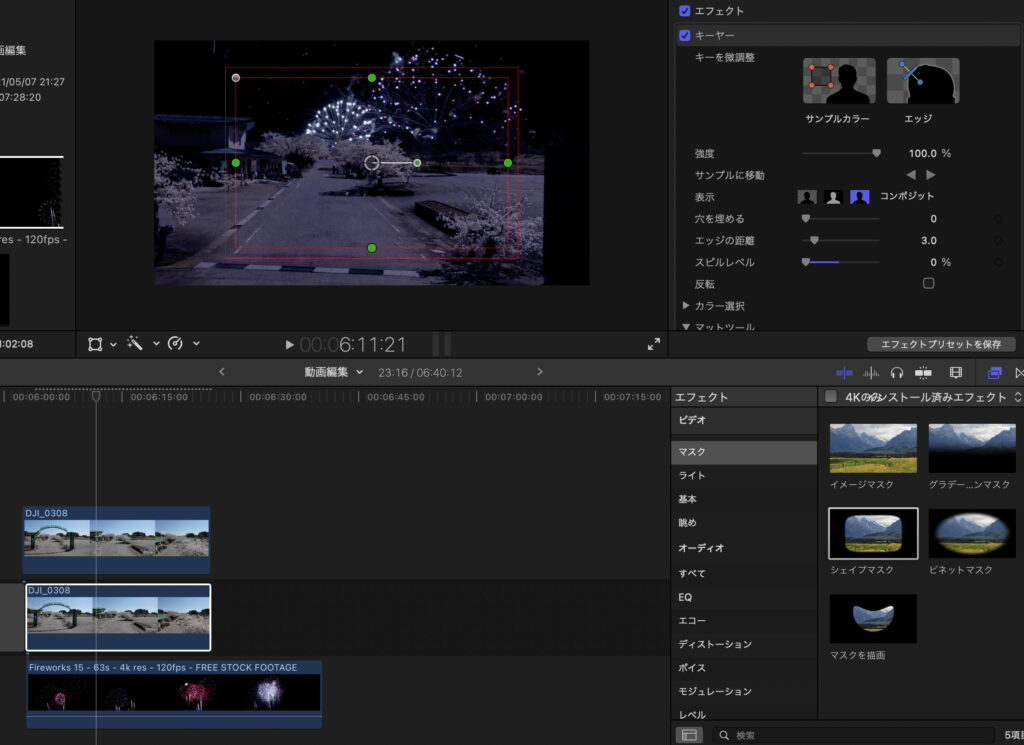
マスクの配置を内側の四角を地面に外側の四角を空に配置します
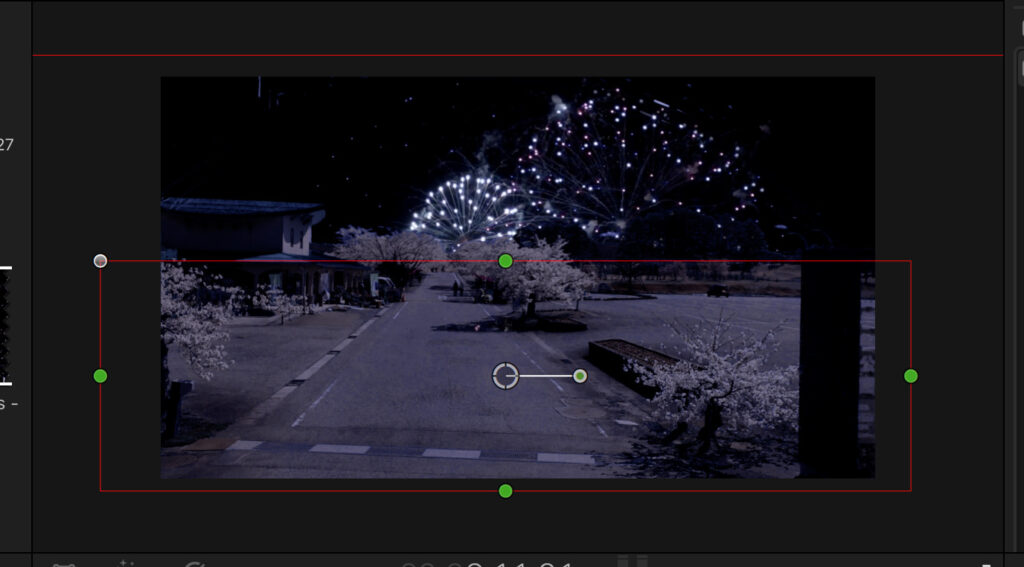
素材1のコピーをもう1枚精製して最上部に配置
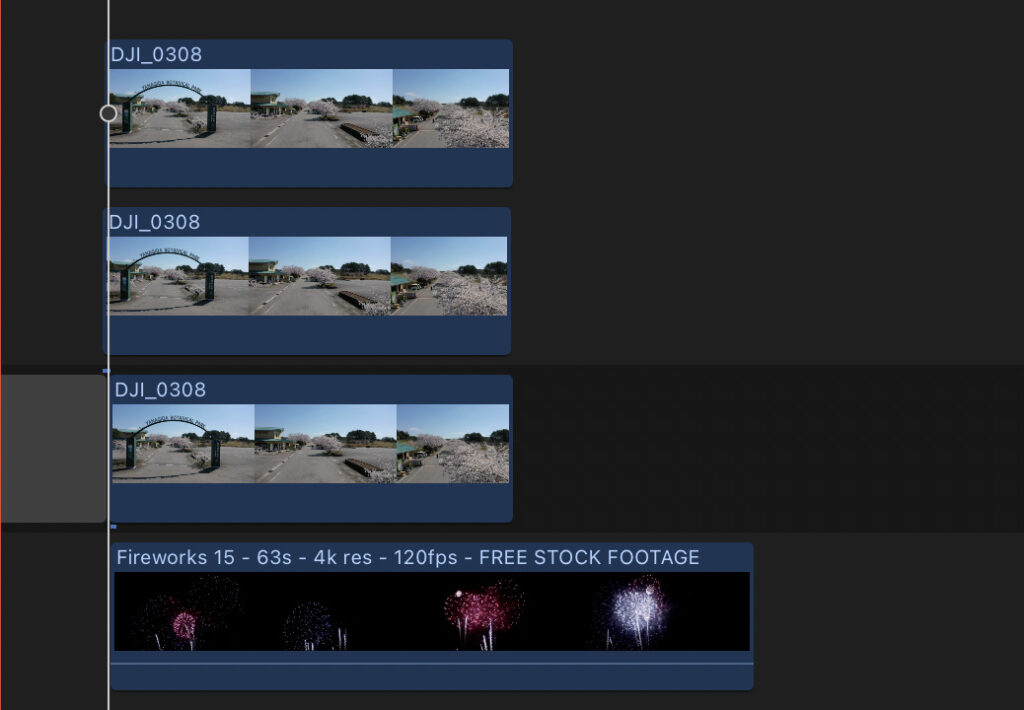
素材1のコピーをもう1枚精製して最上部に配置します。以下素材1コピー2と呼ぶ
この素材のキーヤー、昼から夜へ(DAY TO NIGHT EFFECT)のチェックを外します。
徐々に暗くなっていくシーンを演出するためにエフェクトの中から合成から不透明度を調整します。
画面のスタートは不透明度100%でキーフレームを設置し夜に変わる部分で不透明度を0%にしてキーフレームを打ちます。
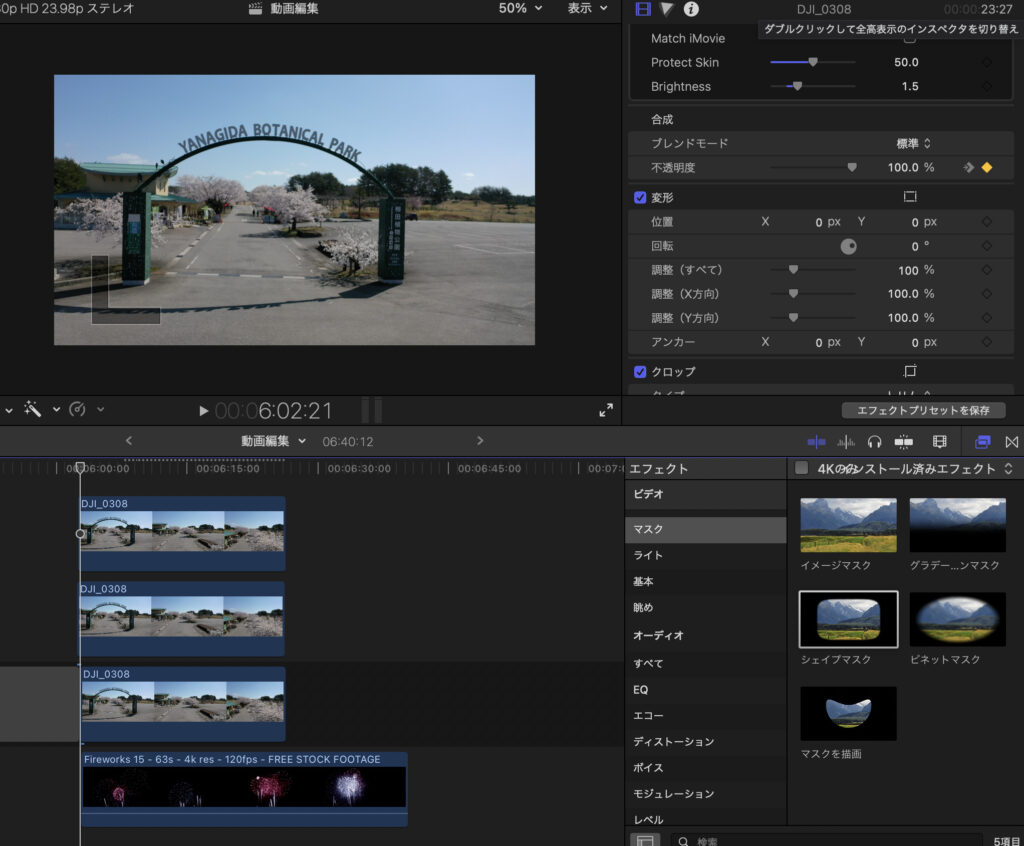
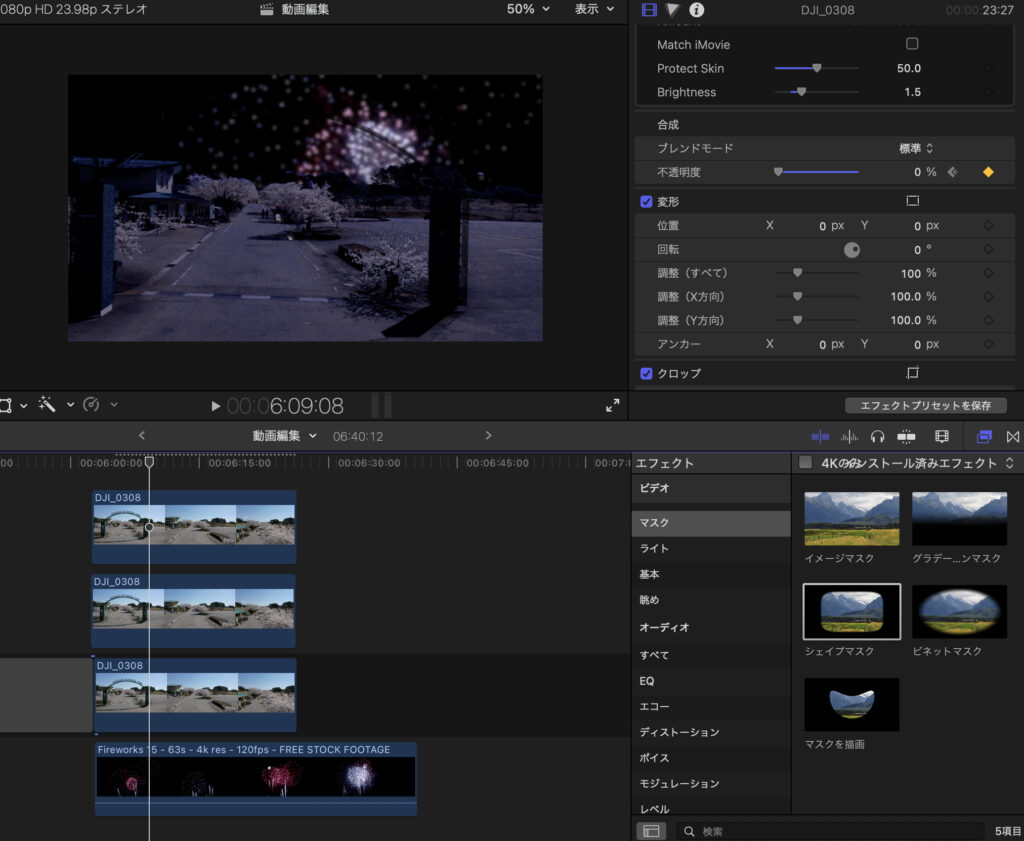
まとめ
いかがでしたか?
作業が慣れれば5分くらいでサクッと作れるようになります。
映像の幅を広げてくれるとても面白いエフェクトです
みなさんもぜひ参考にしていただけると幸いです。
ではまた。




コメント