みなさんこんにちはミケランです。
あえて動画のブレを表現するGlitch effectというテーマでお話していきたいと思います。
おしゃれなVlogや映画によく使われているような編集なので皆さんも一度は見たことがあるはず!
このエフェクトを組み合わせてあえて画像が途切れるような演出を動画編集で作っていきたいと思います。
このようなやり方を少しずつアップデートすることで自分の思うような演出が表現できるようになりますよ!
Final Cut Pro Xなら簡単に作ることができるので一緒に学んでいきましょう!
作り方はとてもシンプルでポイントを押さえればとても使いやすくてとても便利なタイトルです。
編集を使った実例
今回の編集を使用した編集例はこちらです。
インストールが必要なプラグイン
プラグインのインストール方法がわからない人はこちらを合わせて見てください。
Final Cut Pro Xにプラグインをインストールする方法!!【エフェクト、トランジション】
今回使用するプラグインはオリジナルなのでダウンロードはできませんが
サンプルクリップはこちらからダウンロードできます。
メインで使用する機能はベーシックな機能のみです。
今回は特殊なプラグインは使用せずにFinal Cut Pro Xに最初から備わっている機能のみで編集を進めていきたいと思います。
Glitchiの編集方法
今回使用するのはこの1枚のクリップです。
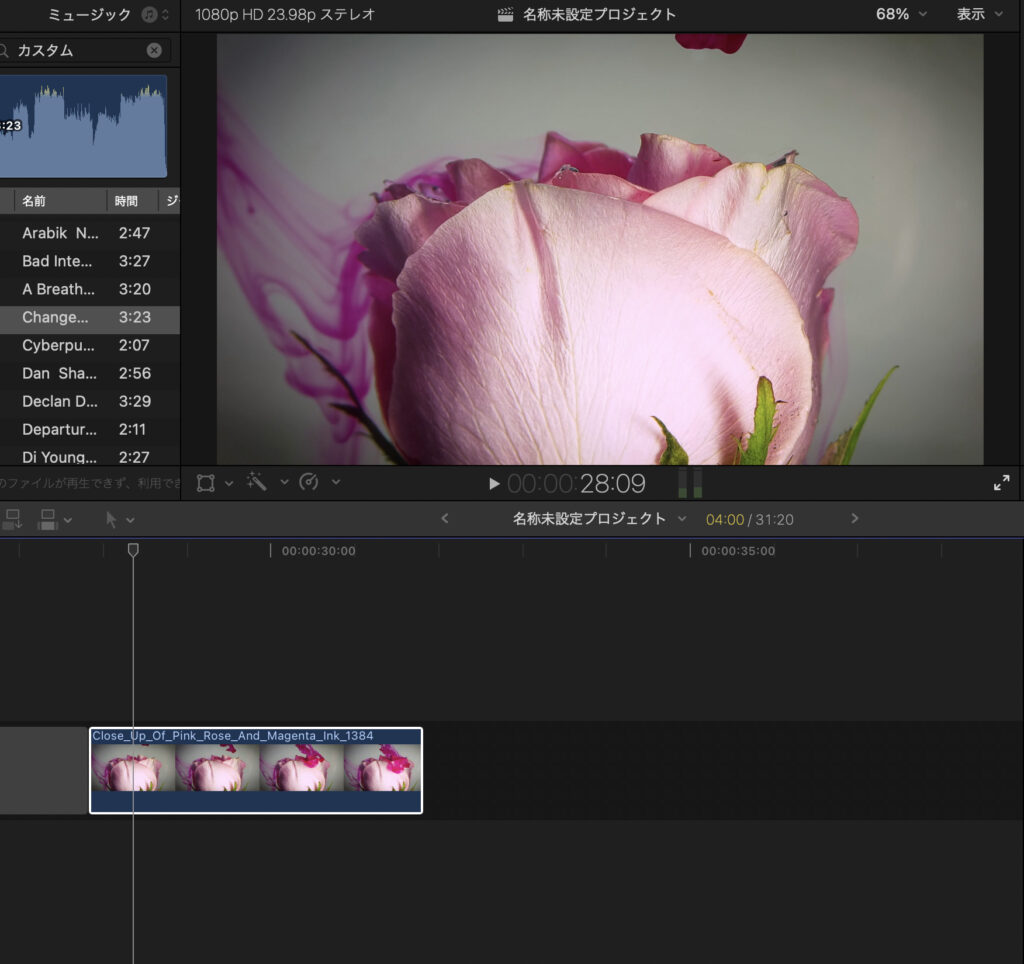
今回の編集は時間感覚がかなり細かいのでタイムラインを拡大します。
フィルムのボタンを選択して拡大カーソルを90%くらいにするとかなり編集しやすいです。
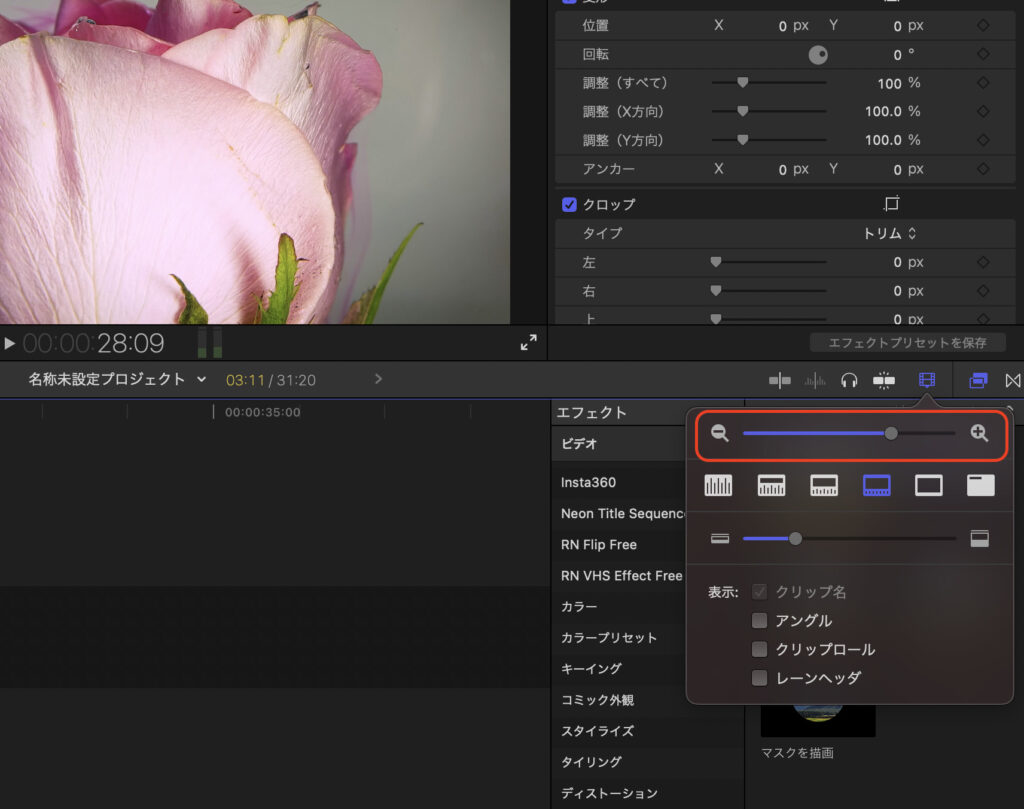
タイムライン上でエフェクトを追加したい場所にブレードツール(command+b)を使用してクリップを切断していきます。
手順としてはブレードツール(command+b)+右矢印キーを順に使用していく感じです。
今回は実験的に7箇所ブレードを入れてみます。
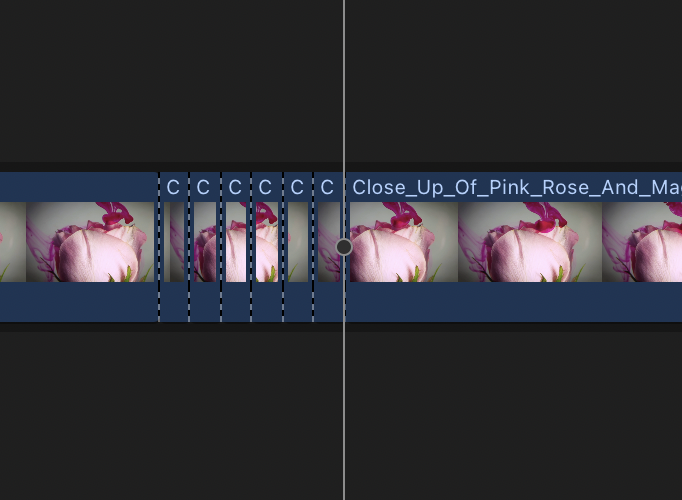
これで0.01秒に分かれたクリップを作ることができたので最初のクリップから千鳥にクリップをコマンド( v )で非表示にしていきます。
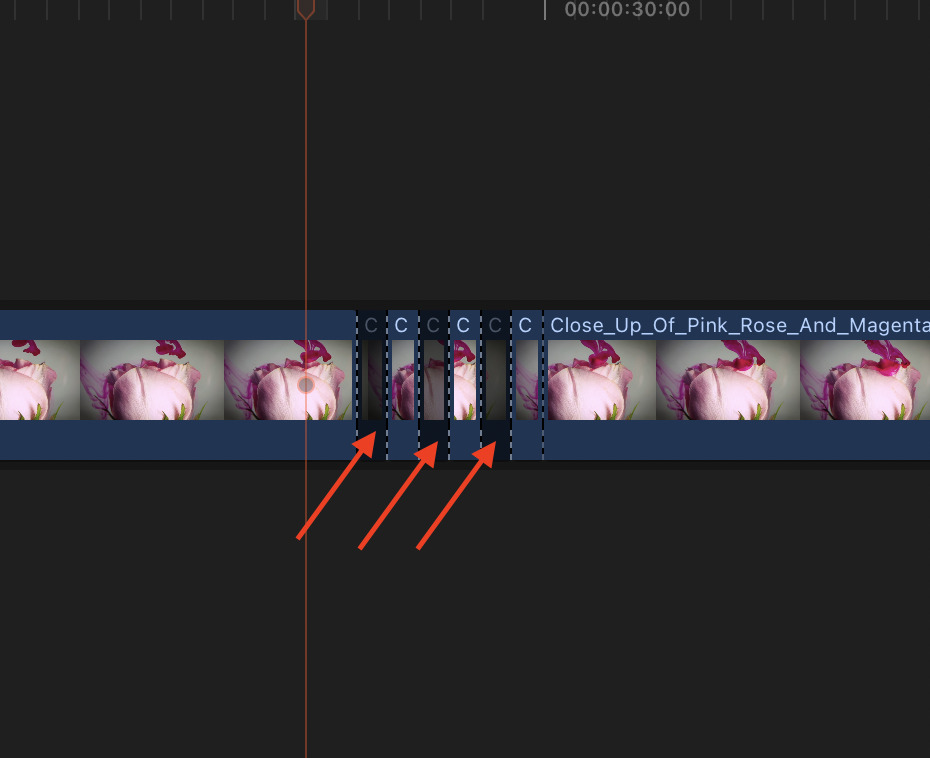
中央のクリップを選択して大きさの倍率を120%に合わせます。
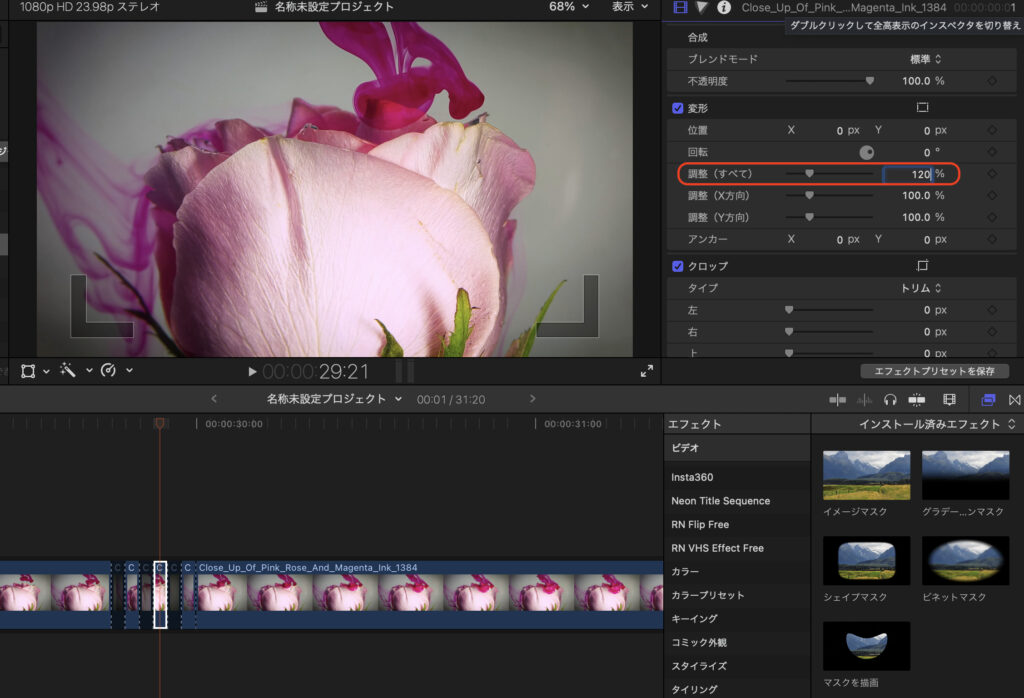
そして、最後のクリップにエフェクトを適用させます。
エフェクトブラウザのをタップして①スタイライズから画質の悪いテレビ②ブラーからプリズムをそれぞれ適用します。
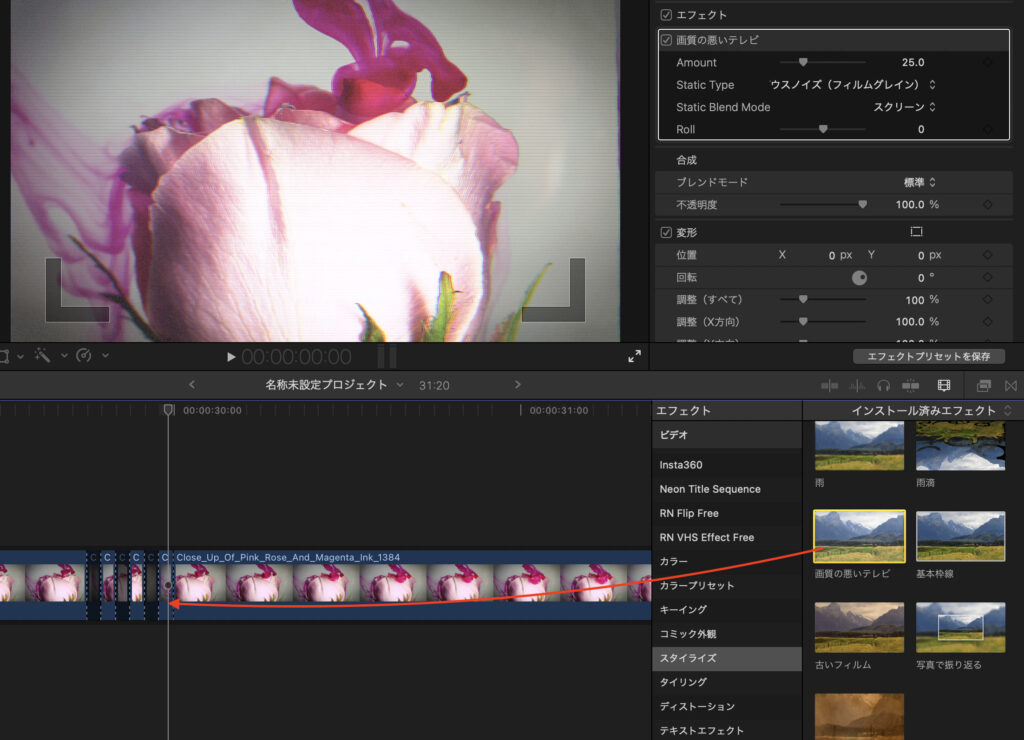
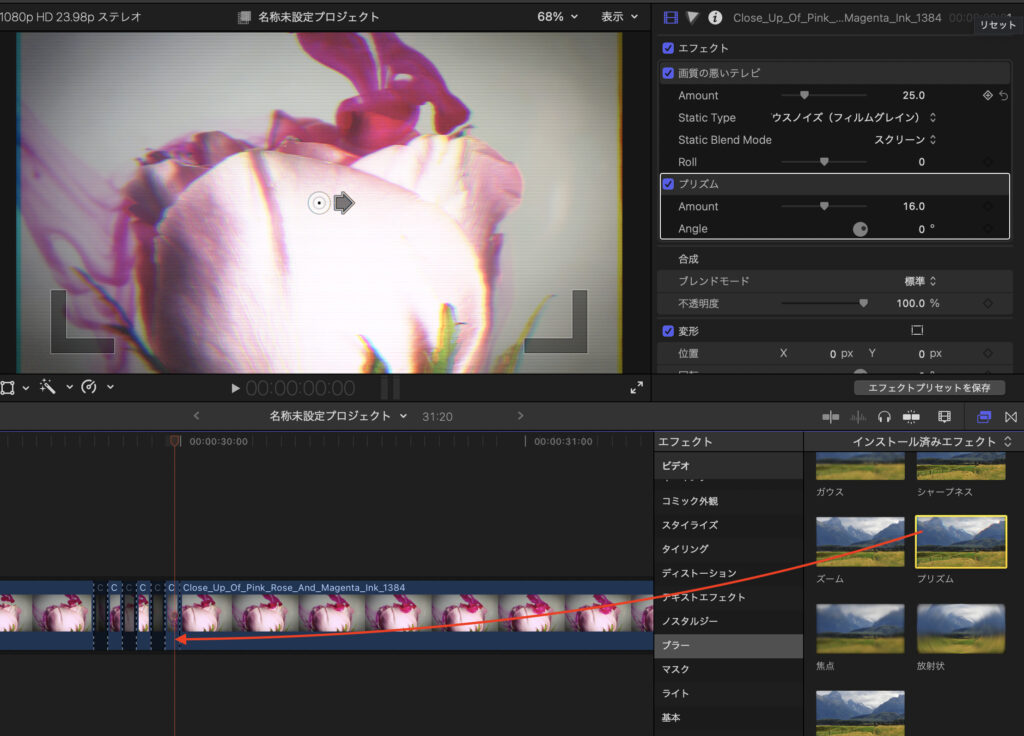
編集作業は以上です。
再生すると一瞬ですがブレードを7からそれ以上に多く使用すると長いエフェクトになりますし最終コマをあえて長尺にしたりするとエッフェクトの長さを調整することができます。
あとはエフェクトやトランジションを付け加えて編集を進めていきましょう。
まとめ
いかがでしたか?
とてもシンプルでおしゃれなエフェクトですね。
本来このように無闇に使うのではなくさりげなくアクセントとして使うほうがおしゃれな演出になりやすいでのでぜひ参考にしてみてください。
基本的に初期エフェクトのみで完結するので初心者にも優しい機能ですね。
因みに今回のカラーグレーティングは以前の記事でも紹介しているカラーを使用しています。
【記事紹介】
動画の色補正を一瞬でプロ仕様に変える『LUT』プラグイン導入方法【Final Cut Pro X】
動画編集の基本的な参考書リンク
みなさんもぜひ参考にしてみてください。
ではまた。





コメント